こんにちは、カフーブログのタカフです。
最近AIの話題がすごいですよね。ちょっと僕も画像生成したい機会があったので、せっかくだからクオリティが高いとされるMidjourneyを有料課金して使ってみることにしました。
この記事を読めばMidjourneyを使って画像生成をするまでの課程がわかると思います。
それでは本編です。
何故、画像生成AIを使うのか?
まず、画像生成AIを使うことになった背景をちょっとだけ説明します。
最近僕は個人開発としてWordPressのプラグインを公開したのですが、そのプラグインページのトップ画像がありませんでした。
トップ画像とはここのことで↓、そしてこれが今回生成して加工した画像でもあります。
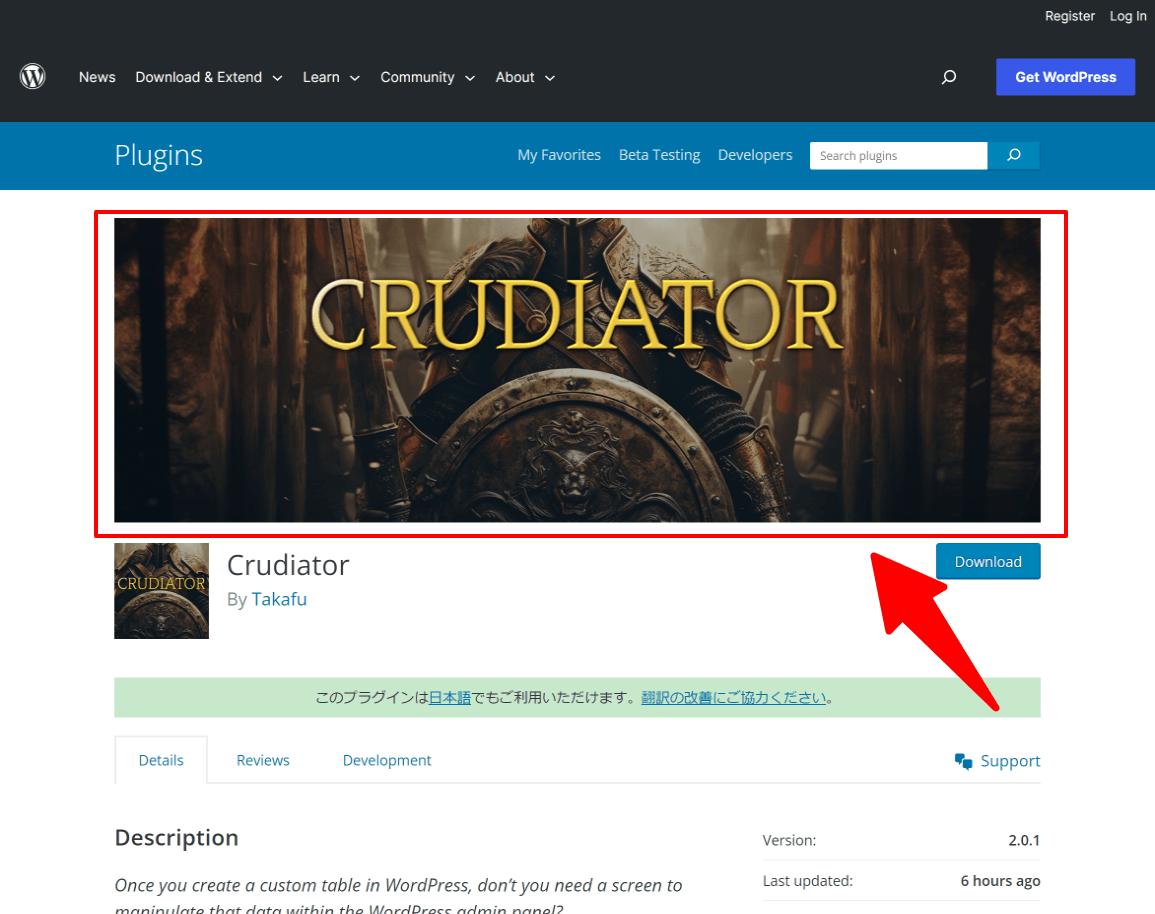
そう、エンジニアにとって個人開発でこういうメインビジュアル的な画像ってな~んか悩みどころなんですよね。
基本エンジニアなので自分ではフォトショップなどで大した画像を作ることも出来ないし、かといってココナラやクラウドワークスとかにわざわざ頼むのも面倒であると。
というわけで自分のイメージをリクエストしたものが自動で生成される画像生成AIが、こういうったケースでうってつけとなるわけなのです。
そしてその画像生成AIで有名なMidjourneyは今は無料では出来なく有料プランのみなのですが、
1ヶ月$10で使えるので、うまくいけばココナラよりも断然安くできて且つ自分のイメージ通りになるまで生成できそうと思ったわけです。
それでは、そのMidjourneyに有料登録する手順を解説していきます。
Midjourneyに有料登録する手順
Midjourneyは基本的にDiscordというアプリを使って画像生成していきます。
その為Discordアカウントが必要です。僕はアカウント自体は持っていたのでそれを使っていきます。
Discordのアプリはこのような画面です。
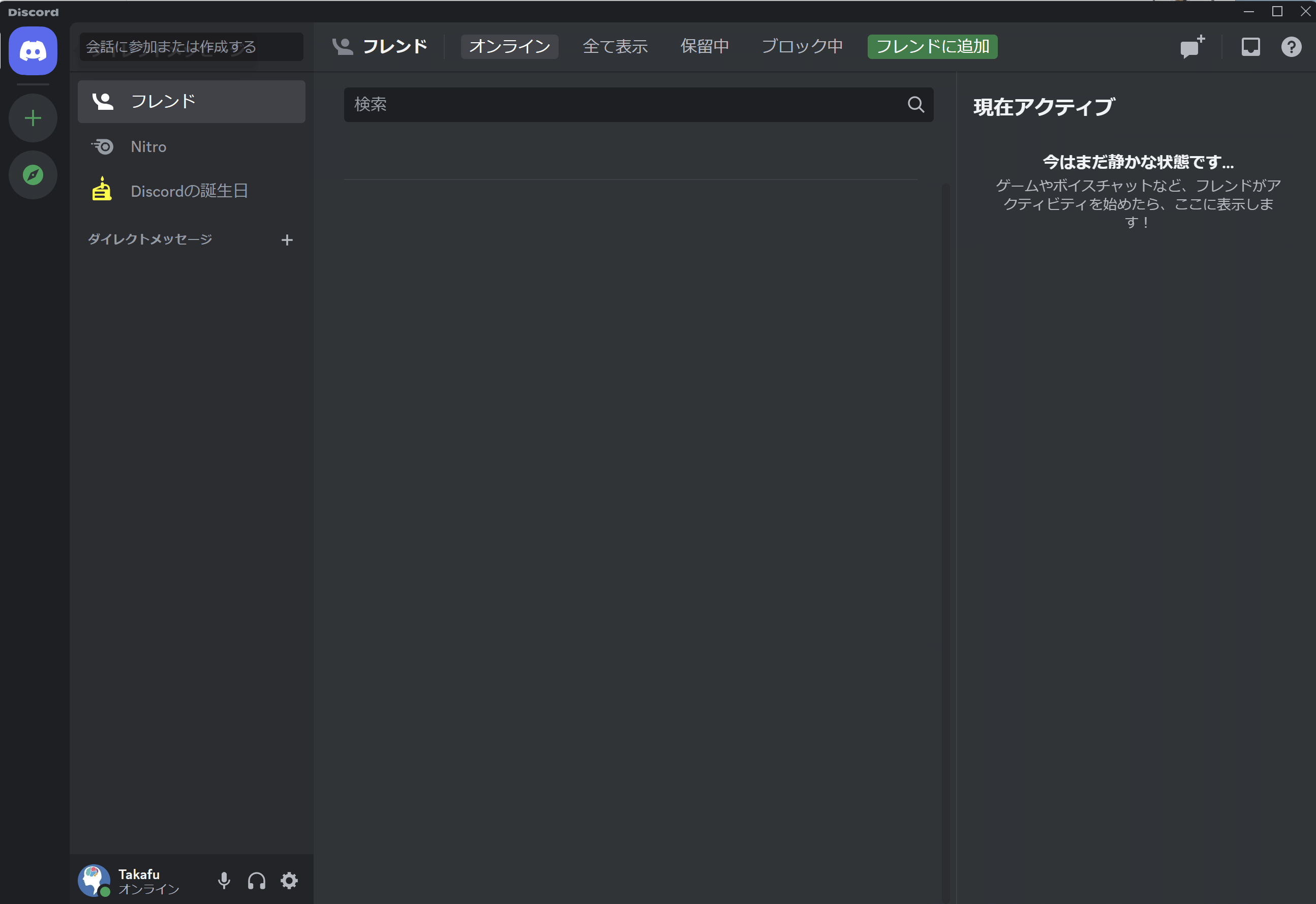
次にMidjourneyのサイトにアクセスして、「Join the Beta」をクリックします。
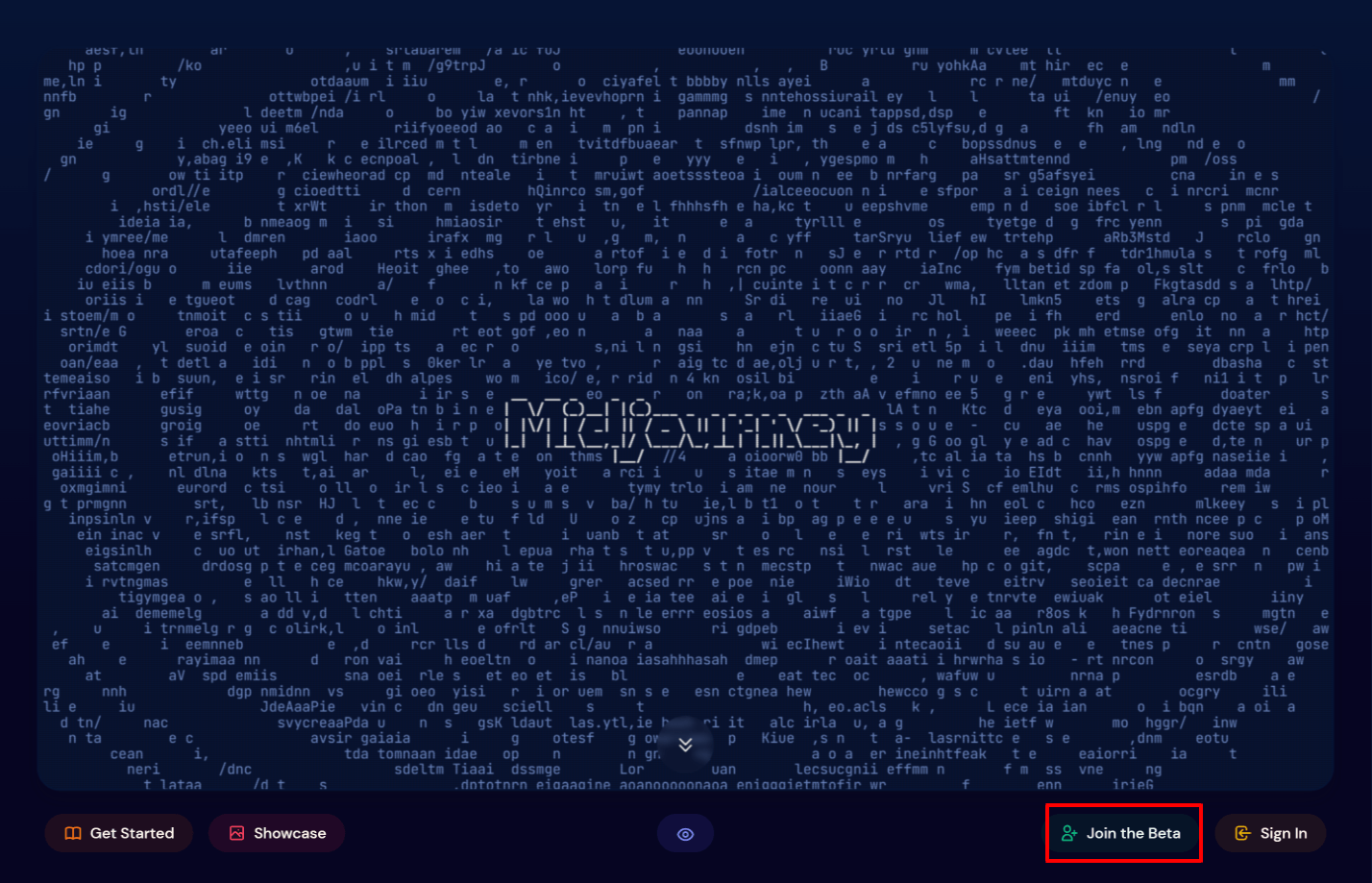
そうすると、それがDiscordアプリへのリンクになっていてDiscordアプリが開いて、Midjourneyの部屋への参加確認となります。「Midjourneyに参加する」をクリックします。
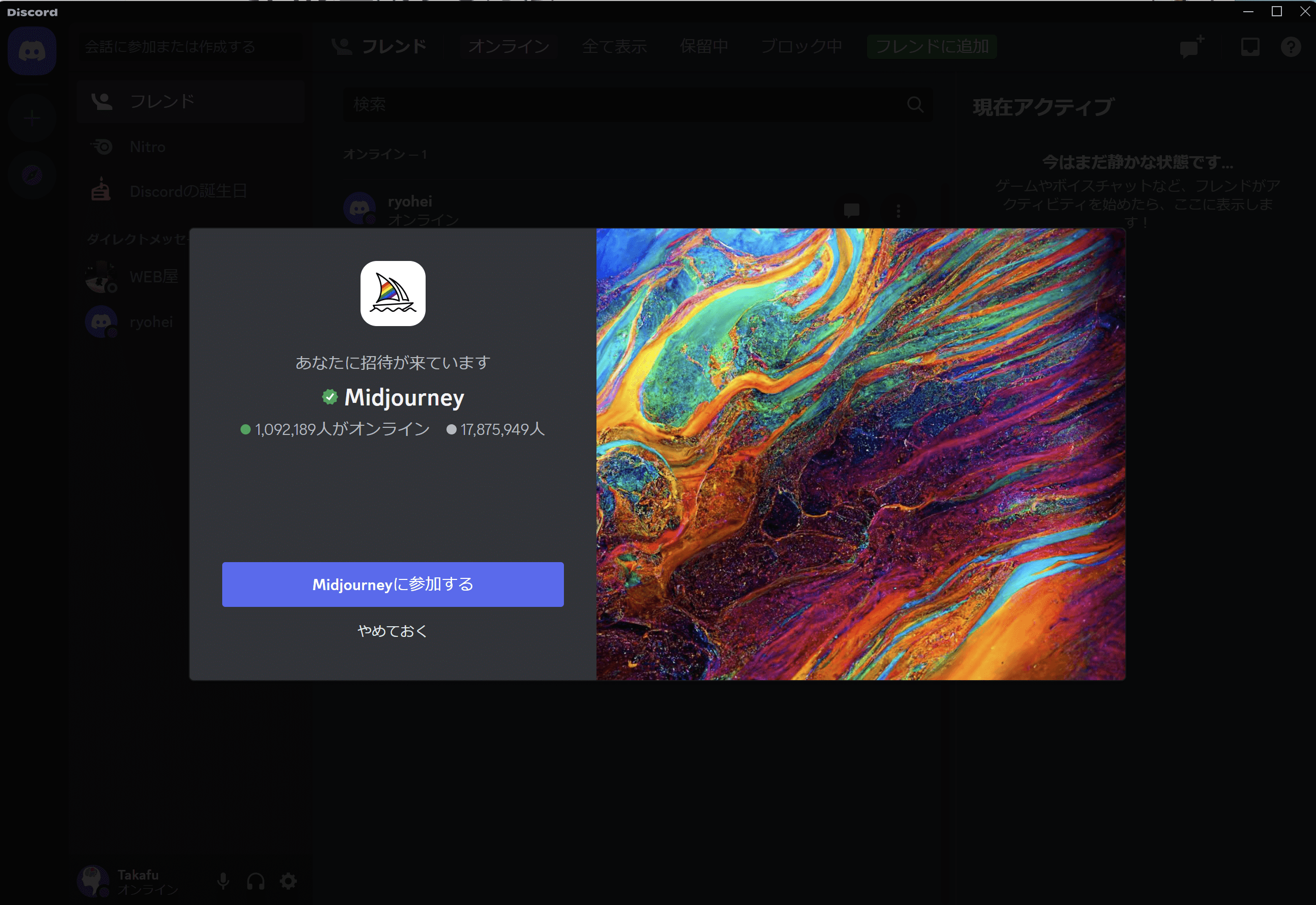
参加すると「newbies-xxx」という部屋が見れるようになります。newbies-xxxならどこでもいいのでクリックして入ってみましょう。入ってみると世界のどこかの誰かが画像生成しているのがわかります。
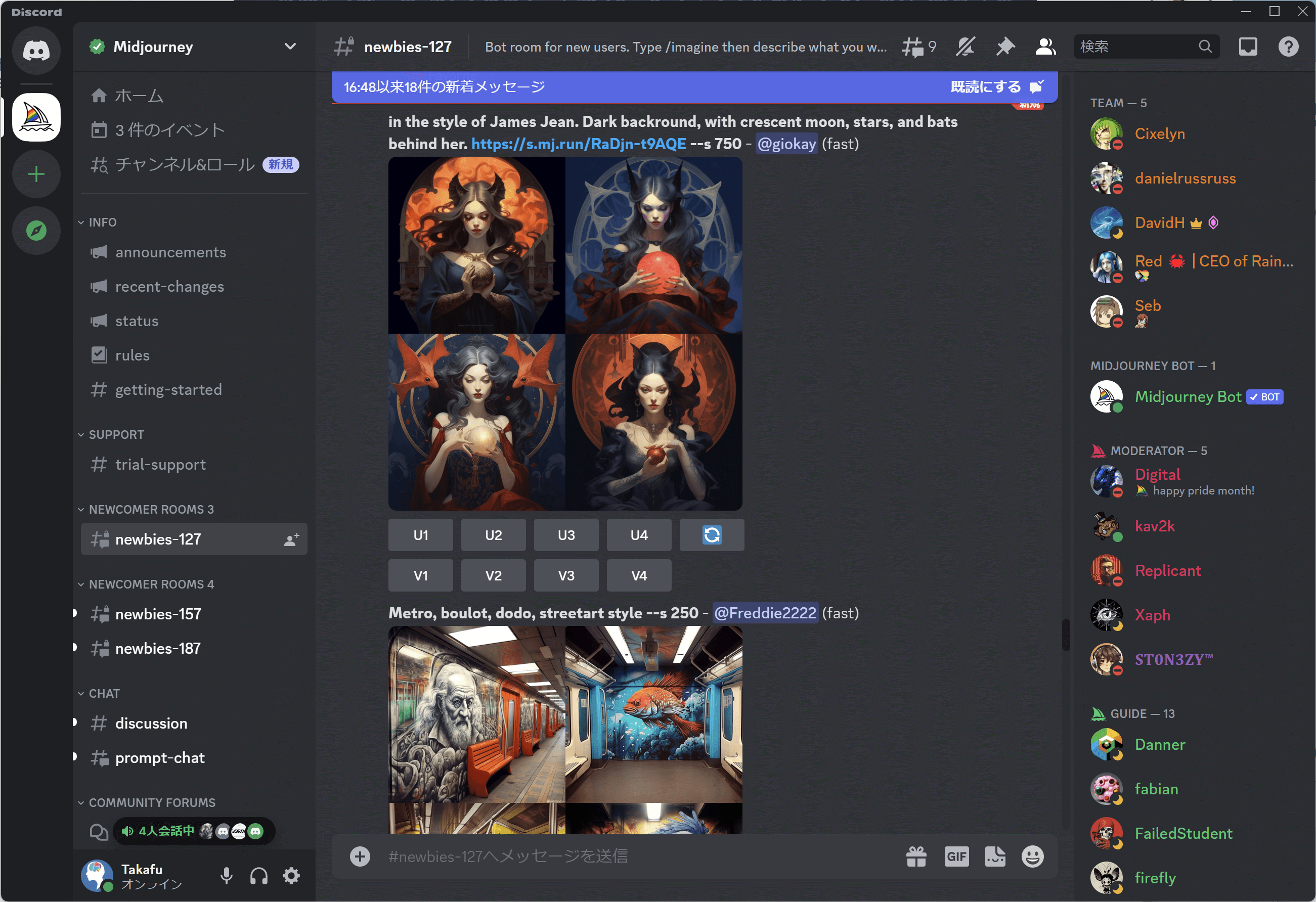
以前は無料版だとここで画像生成リクエストが出来たみたいですが、今は出来ないようなので有料登録をします。
メッセージの入力欄に/subscribeと入力します。ようするにサブスク登録するよってコマンドですね。
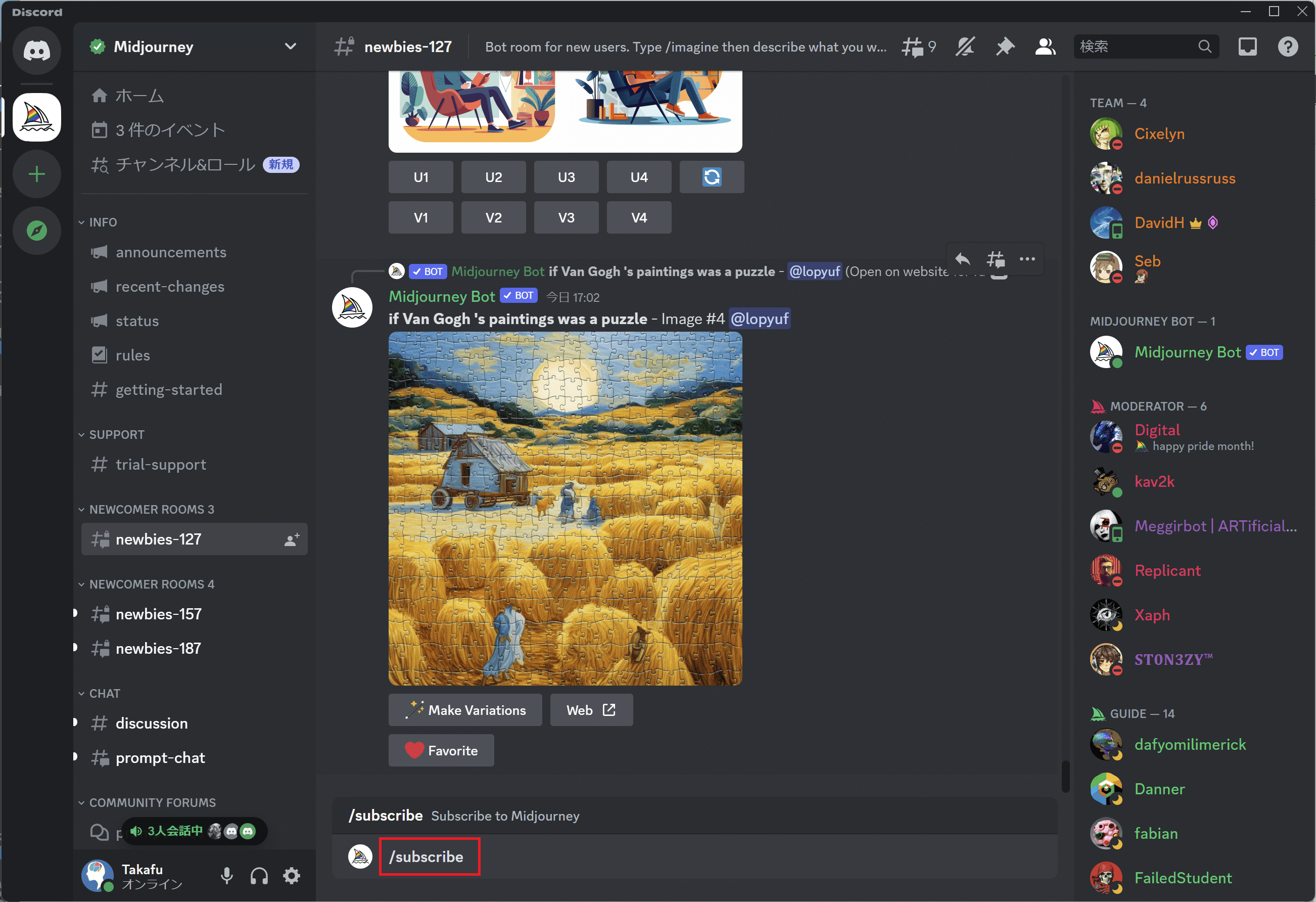
そうするとMidjourney Botから返信がありサブスク登録ページのリンクが送られてきます。「Open subscription page」をクリックします。
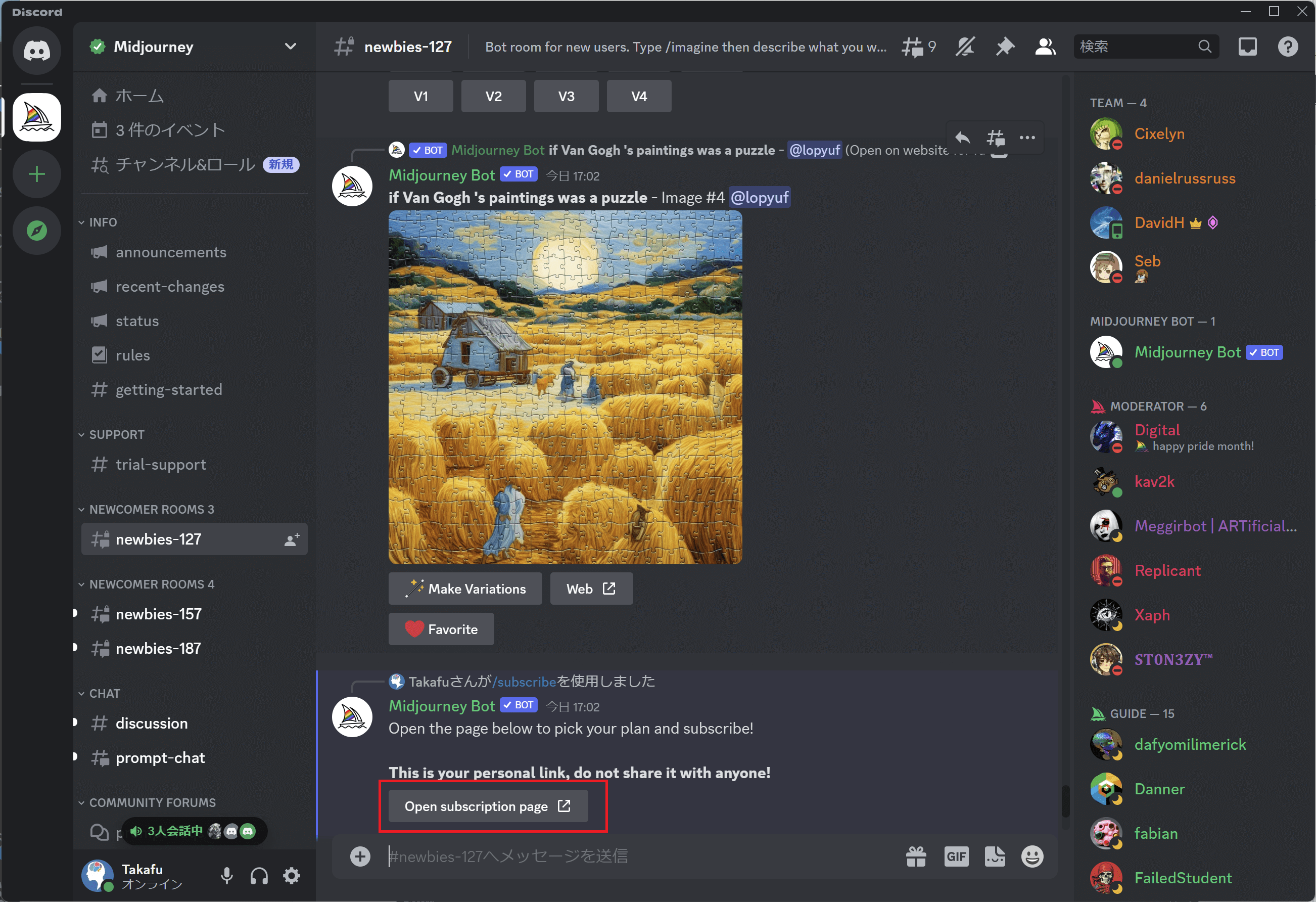
クリックするとブラウザが開きます。既にDiscordアカウントに紐付けられたページのようです。
プラン表が出でどのプランにするかを選択します。年払いがデフォルトになっていますので、今回は月払いで試したい為「Monthly Billing」をクリックして、$10のBasic Planで申し込みます。
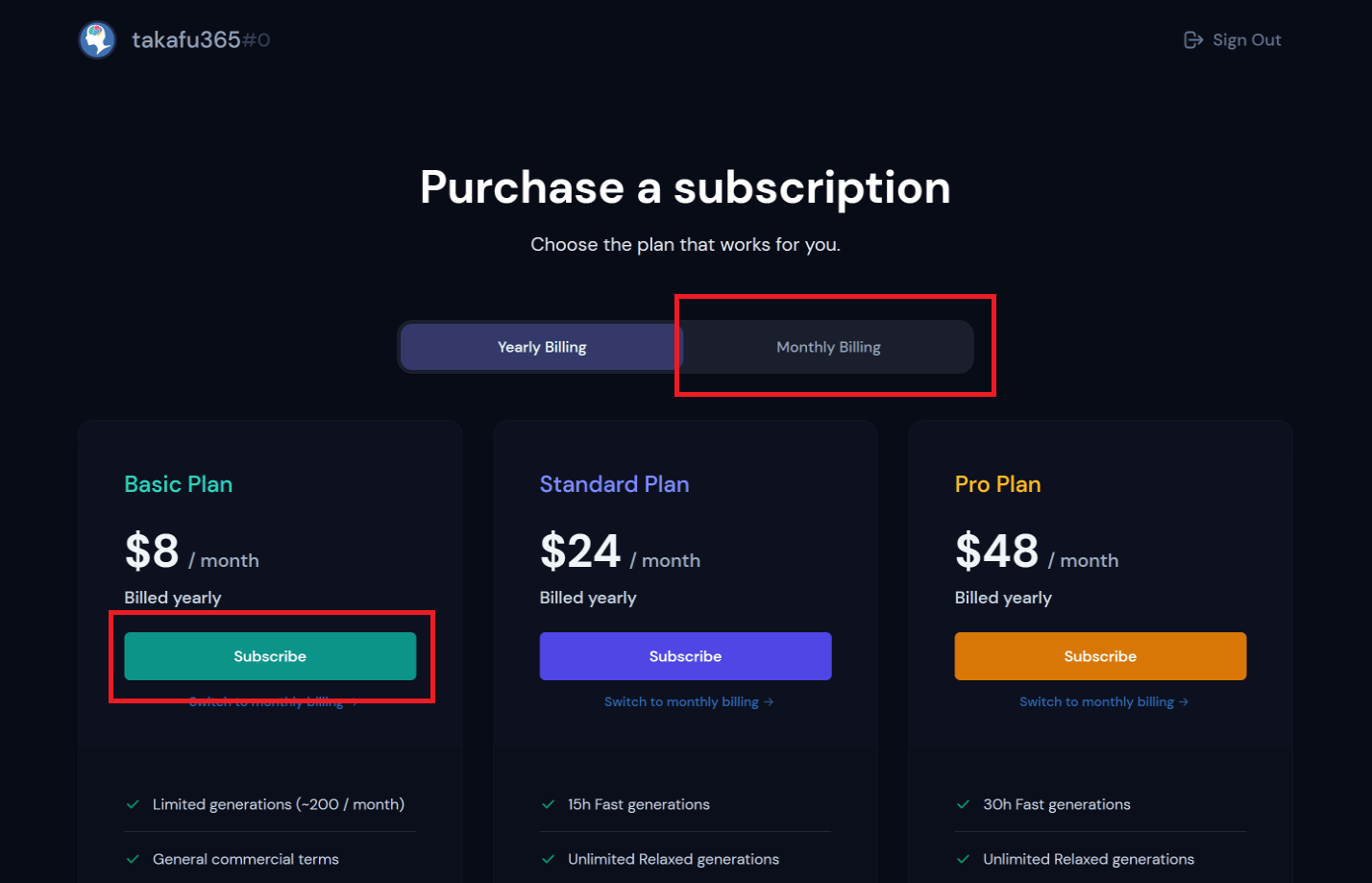
支払いページに遷移するのでカード番号などを入力します。
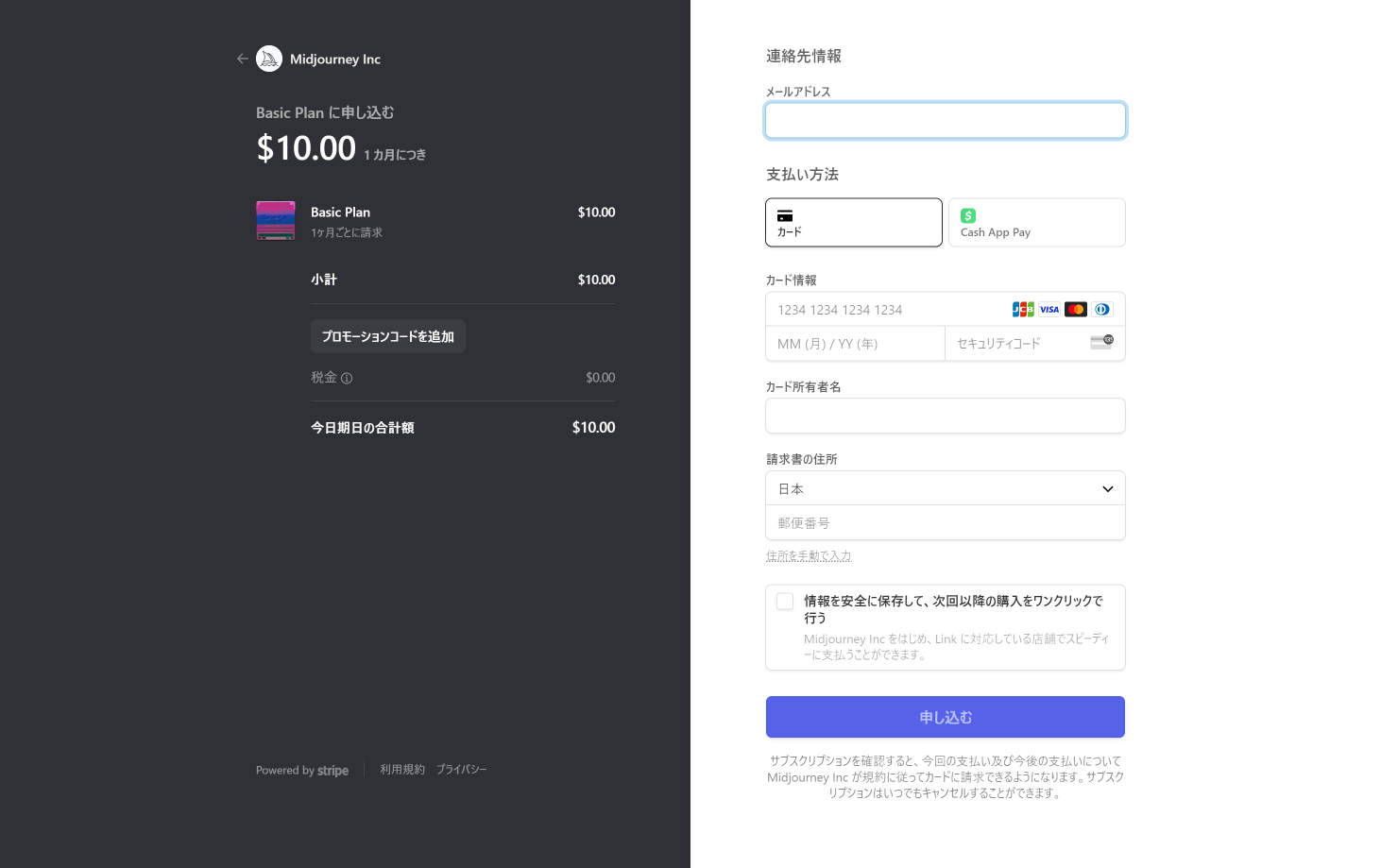
支払いに成功するとこのような画面になり、
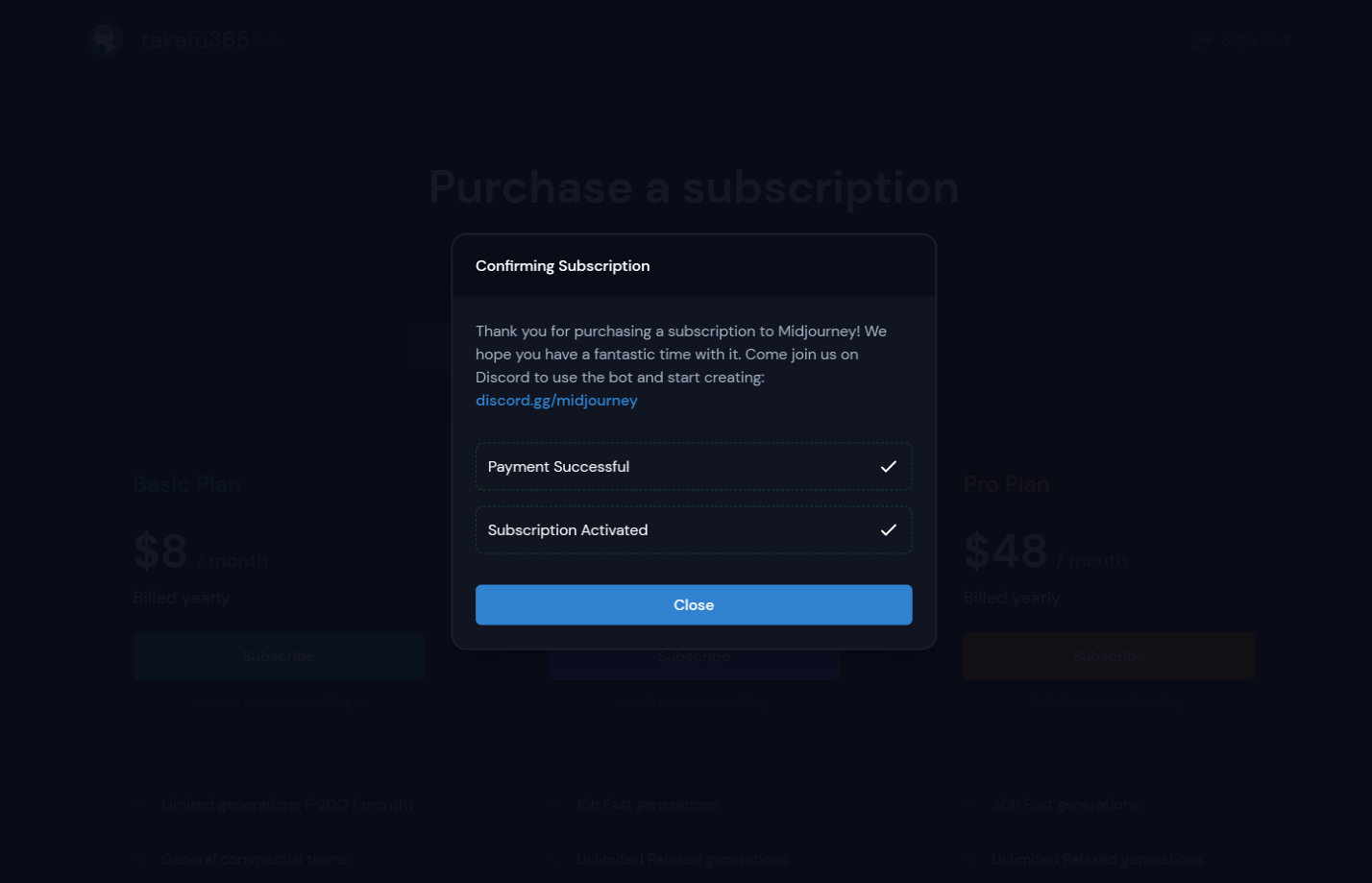
Discordアプリを開くと、既にMidjourney BotとDMがつながっていて、
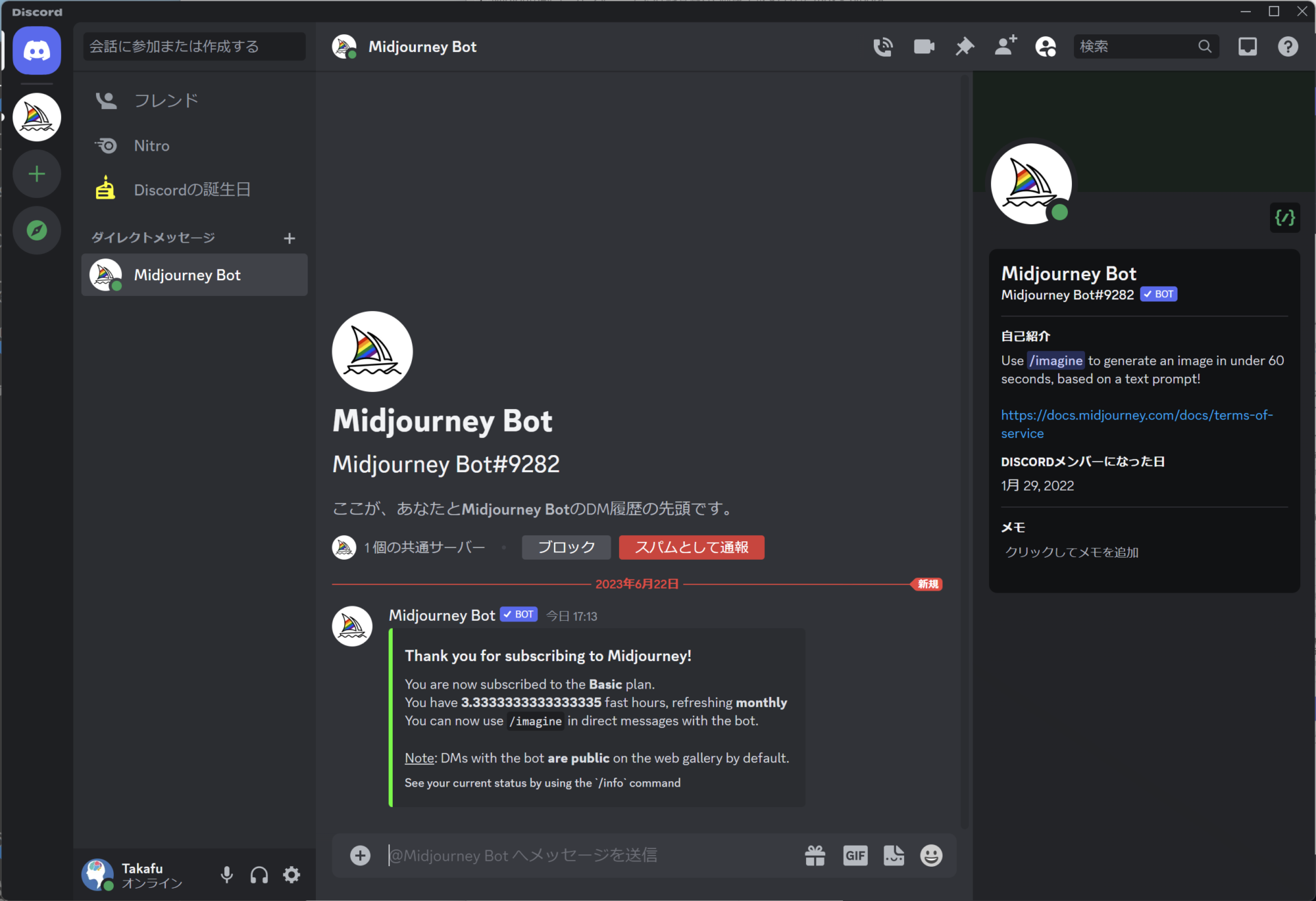
これで画像生成リクエストを投げられる環境は整いました。
Midjourneyで画像生成してみる
では早速画像生成のプロンプトを打っていきましょう。
ですが、初めてのプロンプトを打ってみたら利用規約への同意が必要とのことでした。「Accept ToS」をクリックして同意します。
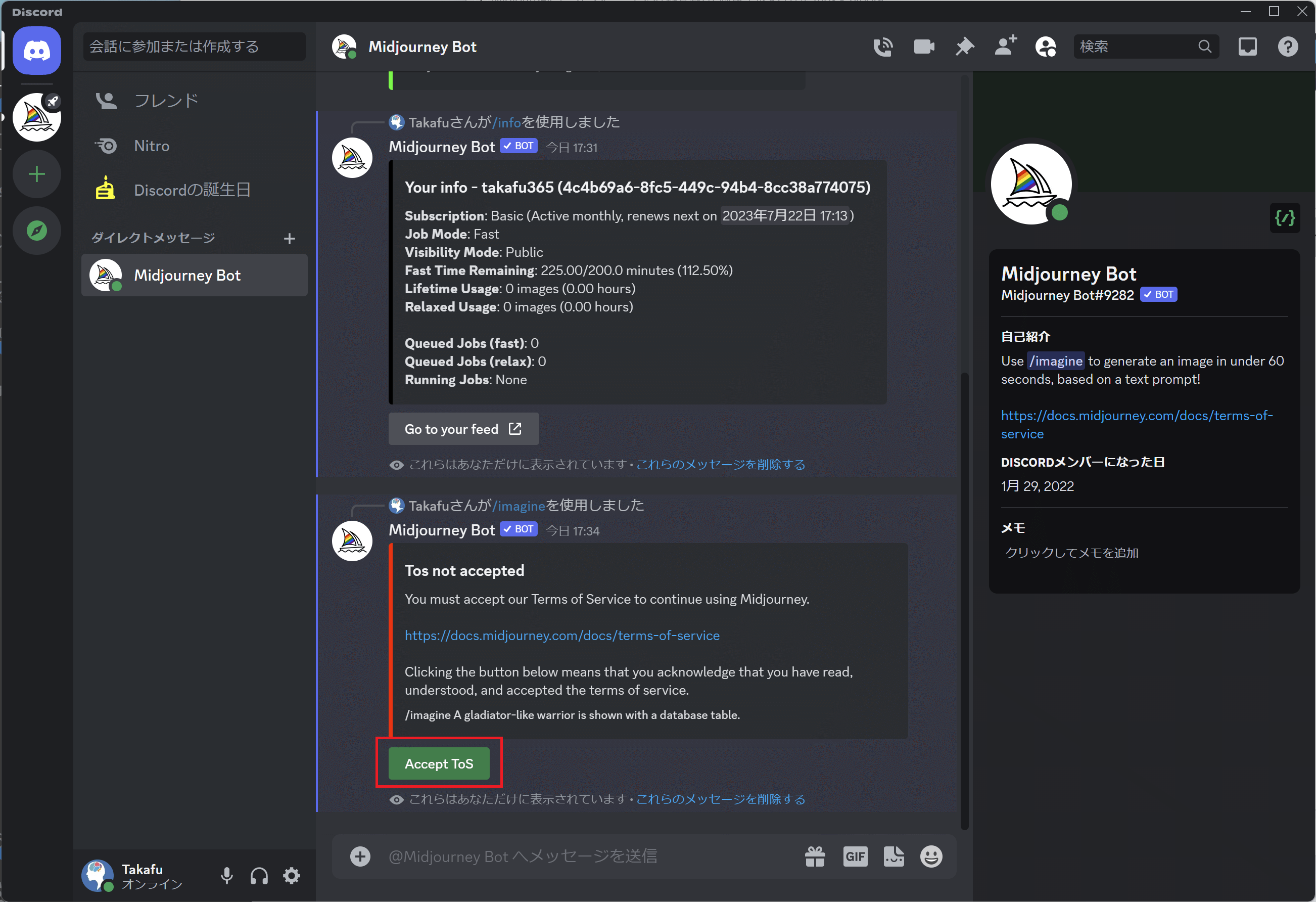
利用規約に同意すると画像生成が始まります。
今回は、WordPress上のデータベーステーブルをCreate Read Update Delete操作ができる(この操作を略してCRUDと呼びます)、「CRUDIATOR」という名のプラグインのカバー画像が欲しかったので、
まさしく名前の通りグラディエイターのような戦士がデータベーステーブルにいるイメージをリクエストしてみます。
(どんなイメージやねん)と言われそうですが、こんなのを言語化してココナラで発注するのは気が引ける気持ち、共感できないでしょうか(^_^;)
ということで「グラディエイターのような戦士がデータベースのテーブルと一緒にいる」をという日本語を、DeepLで翻訳した次の英文を投げました。
「A gladiator-like warrior is shown with a database table.」
大体30秒くらいで画像が生成されます。
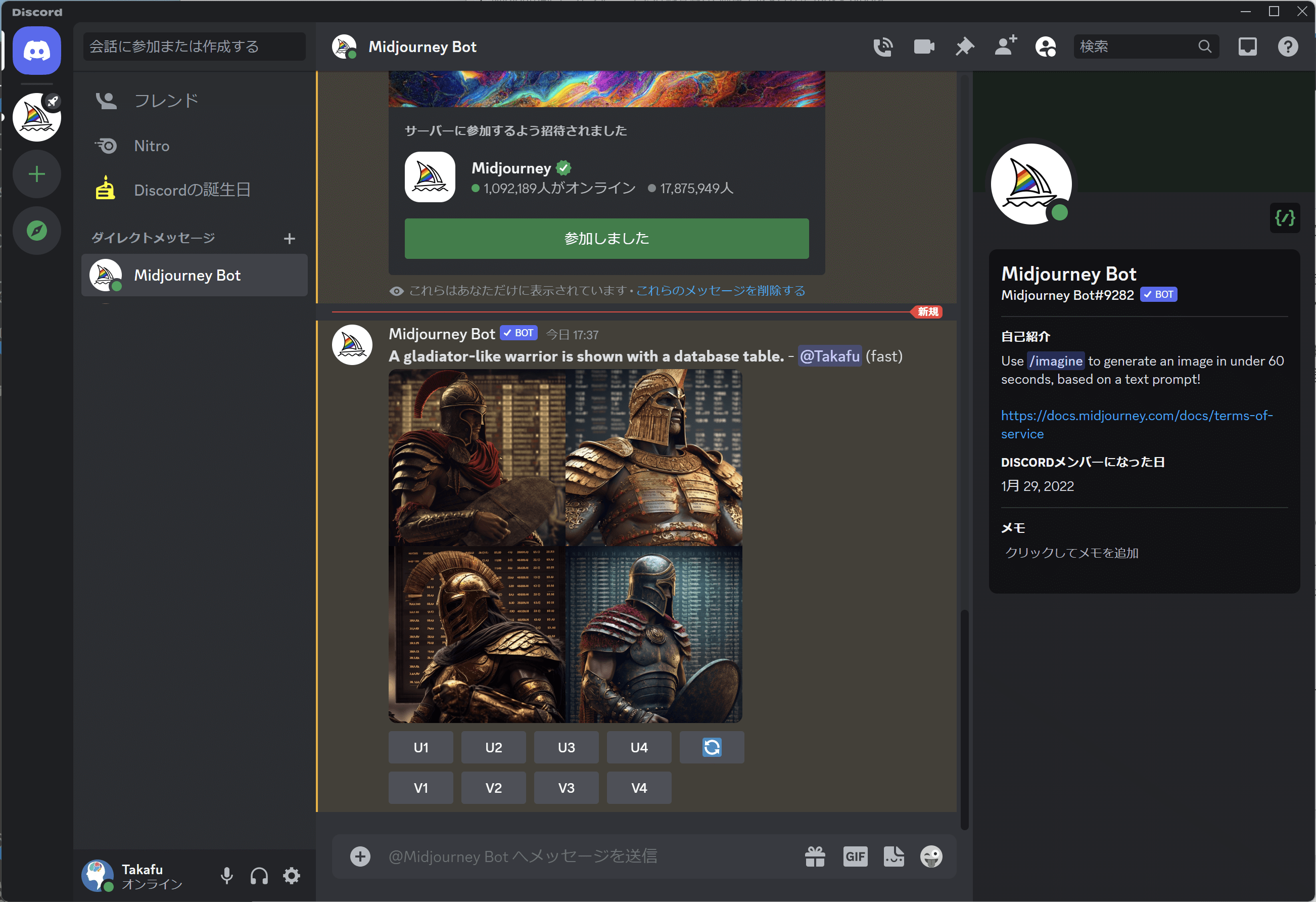
正直な感想として、たったこれだけの言葉だけで一発でここまで良い感じの画像が生成されることに驚愕です😱こりゃあすげーや。

で、その後色々試してみて最終的に出来たのがこちら。
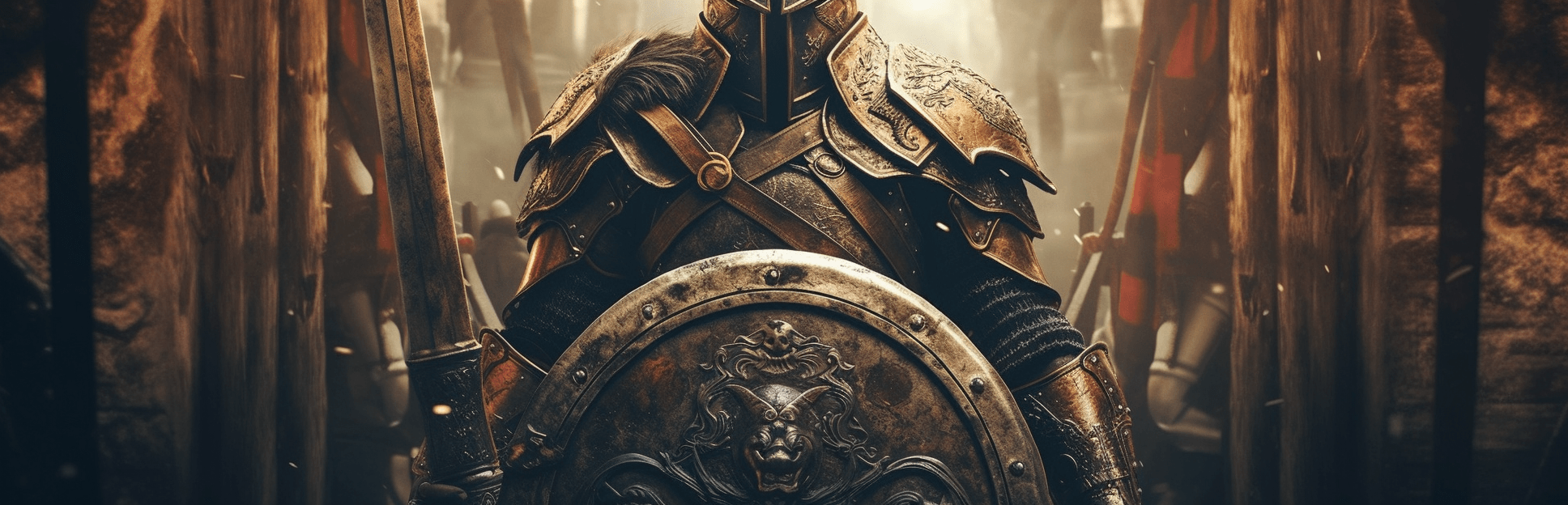
結局データベースのテーブルを連想させる背景がそもそも自分もうまく言語化できないところだったので、このような画像で良しとしました。
ちなみに、WordPressのカバー画像は1544 x 500pxという横長画像が必要なので、そういう時はパラメータでアスペクト比を指定すると良いようです。
今回で言うと、最後に--arで指定したプロンプトとなります。
「A gladiator-like warrior is shown with a database table. --ar 386:125」
こうすると上記のような横長画像が生成されます。
というわけで、無事WordPressプラグインのカバー画像にアップすることが出来たのでした。
Midjourneyを解約する方法
さて、僕のケースだとしばらくは使わなそうなので解約しちゃいましょう。
自動継続課金を止めておく手順です。
止める方法としては有料登録と同じく/subscribeコマンドを打ちます。
例のごとく「Open subscription page」をクリックします。
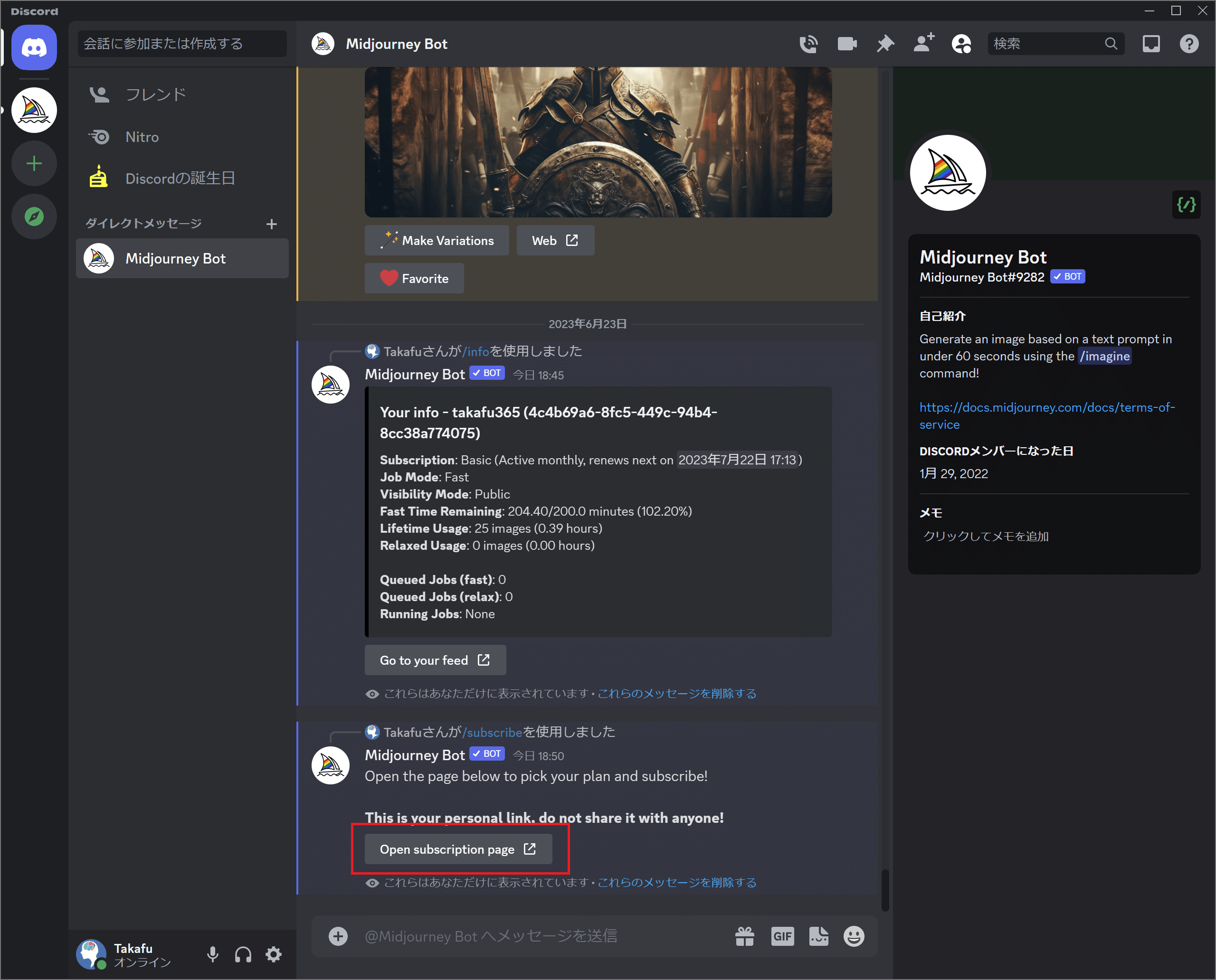
今の契約状態がわかるページに移るので、ここで「Billing & Invoice Details」をクリックします。
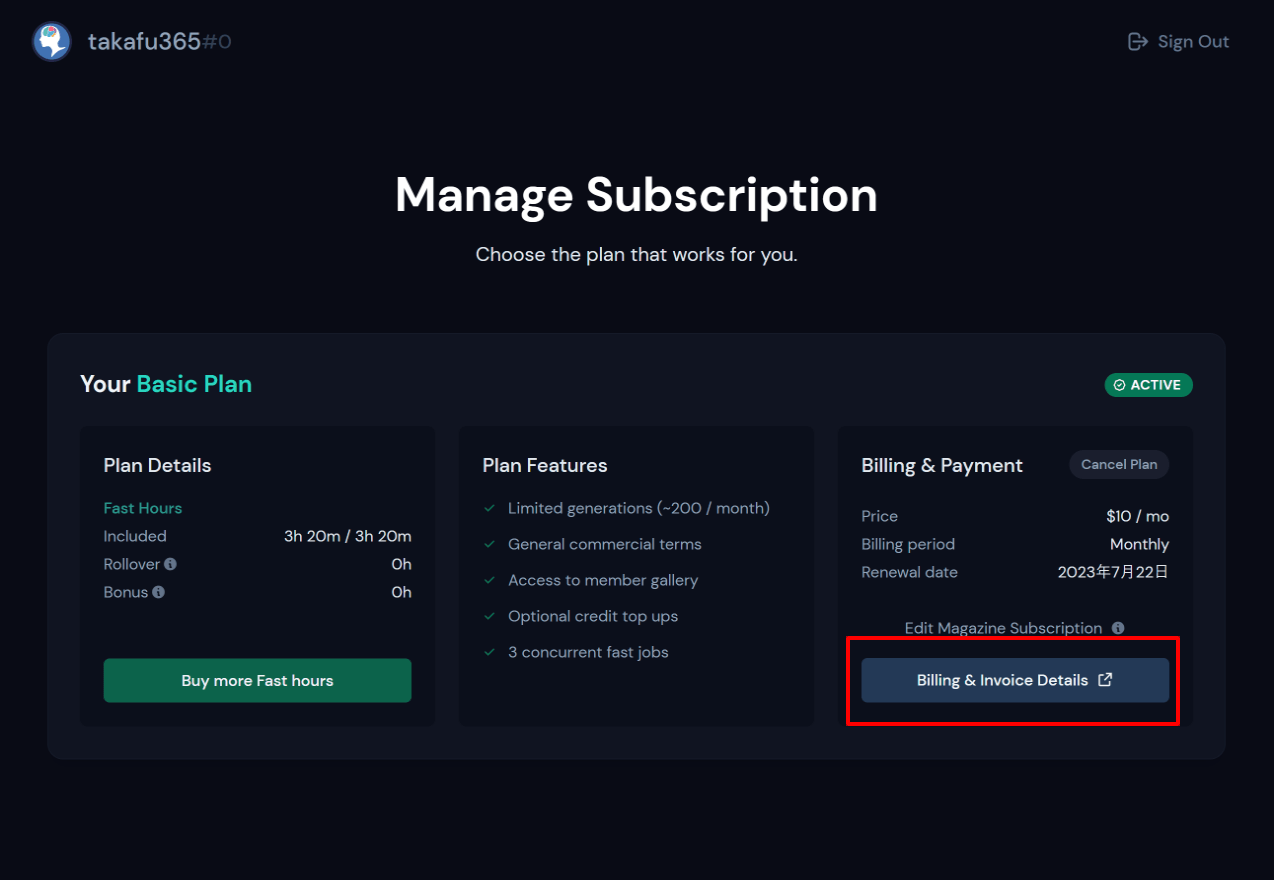
「プランをキャンセル」をクリックします。
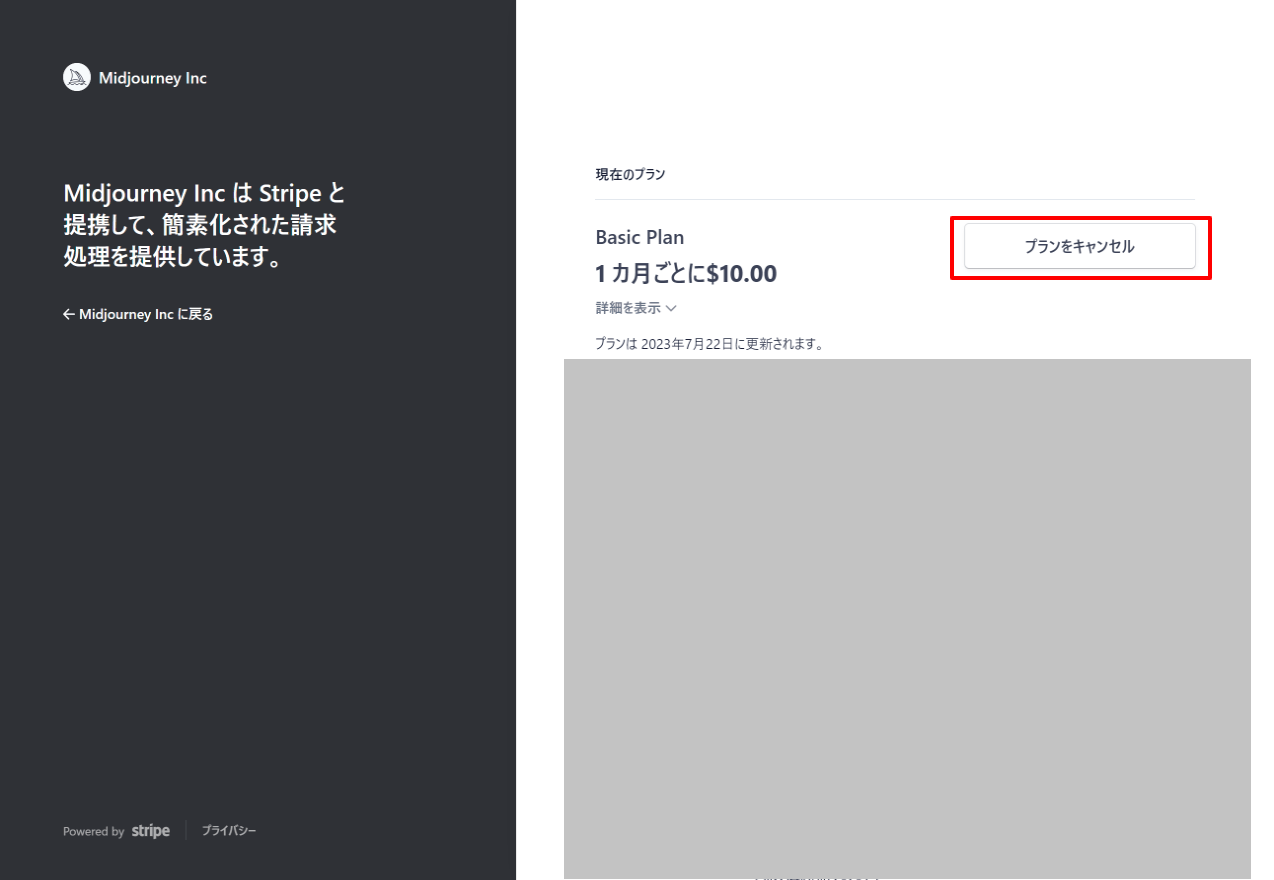
最終決定として「プランをキャンセル」をクリックします。プランはキャンセルしても1ヶ月の契約期間中はまだ使えるみたいですね。
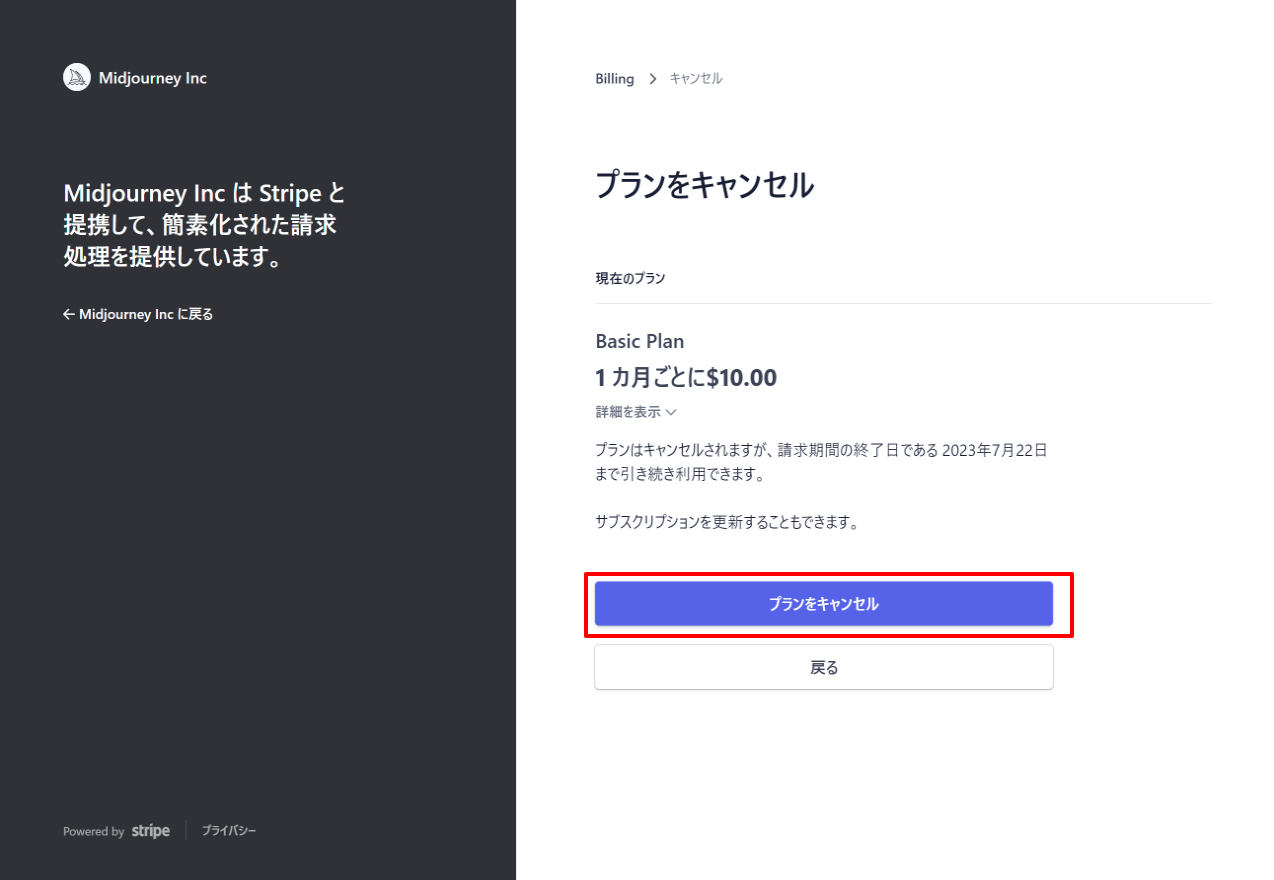
これで解約手続きは完了です。
まとめ
今回は、ココナラに頼むまでもないけどそれなりに見栄えのある画像を作りたいって事で画像生成AIを利用してみましたが、正直結構使える印象でした。
そんなにたくさん生成するわけでなければ$10プランでも全然十分でしたね。
僕のような今回のケースであればどんどんAIは利用していくべきかと思います。
現場からは以上です!




