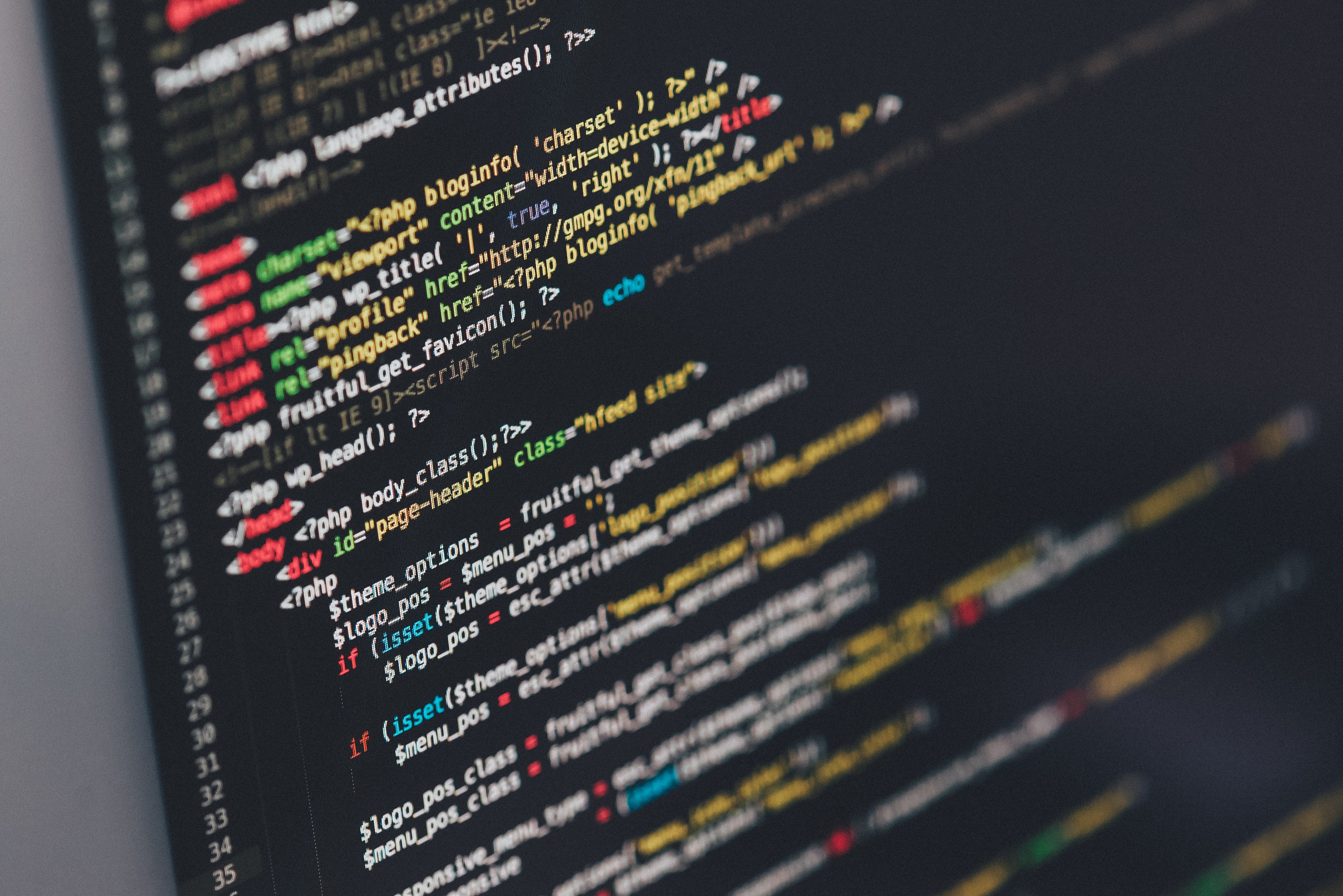どうも、タカフです。
WordPressにJetPackを入れようとしたら、今はWordPressのVersionが5以上じゃないとインストール出来ないと言われてしまったので、WordPressをVersion5にアップデートしてみましたので、その手順をメモしておきます。
まずは兎にも角にもバックアップ
WordPressは日常的にバックアップしておく仕組みを入れておくべきなのですが、やってなかったり、そもそもVersion5にアップデート等の大きな変更を加える時は手動でもバックアップをしておいた方がいいです。
バックアップに必要なのは、WordPressのファイル群と、データベースのデータです。WordPressはこの2つさえ取得すれば後でその時の状態を丸ごと復元可能です。
WordPressのファイル群をバックアップ
一番簡単な方法はFTP(又はSFTP)でサーバーに接続して、WordPressで運用しているしているディレクトリをそのままダウンロードすることです。
ただ、そのままダウンロードするとファイル数が膨大でダウンロード時間もかかるので、もう少し工夫を凝らすとサーバー上でzipした上でダウンロードです。
サーバーにログインして、以下のコマンドでWordPress運用しているサイトディレクトリをまるごとzip化しちゃいましょう。
zip -r your_site.20190423.zip /path/to/your_site
これでzipファイルのダウンロードだけで済みます。
WordPressのデータベースのバックアップ
phpMyAdminが入っている場合は、それを使ってデータをバックアップしてもOKです。
もし、サーバーにログインしているのならmysqldumpコマンドでデータをバックアップしてもいいですね。
mysqldump -h [mysqlのhostname] -u [mysqlのuser] -p [wordpressの保存しているデータベース名] > your_site.20190423.sql
ここまでの作業でバックアップは完了です。何かあっても今の状態には復元可能です。
WordPressのVersion5のインストール
Version5への更新
WordPressのVersion5への更新作業はダッシュボードから行います。既に以下のような文言が表示されていると思うので、「今すぐ更新してください」をクリック
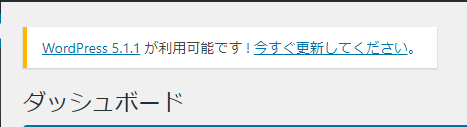
WordPress更新画面に切り替わるので「今すぐ更新」をクリック
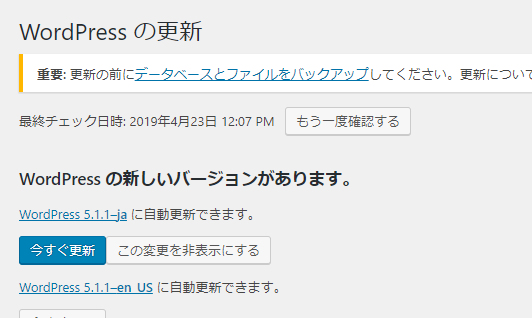
アップデートが完了すると以下の画面が出てきます。恐らくVersion5用にデータの方も更新が必要なのでしょう。「WordPressデータベースを更新」をクリック
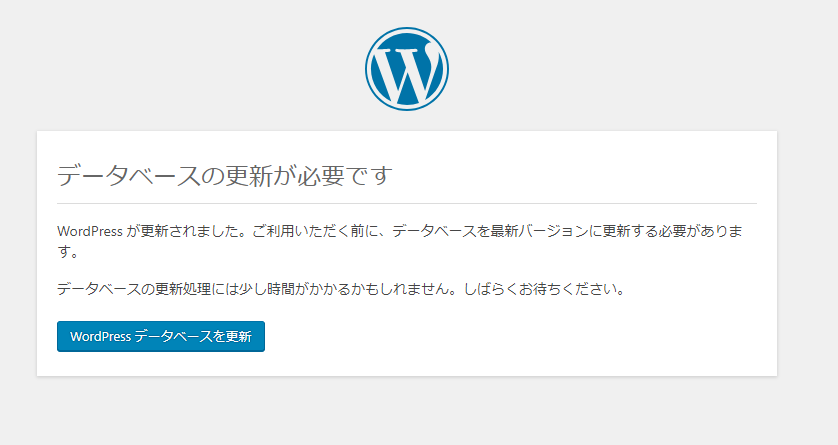
更新完了の文言が表示されたらアップデートは完了です。
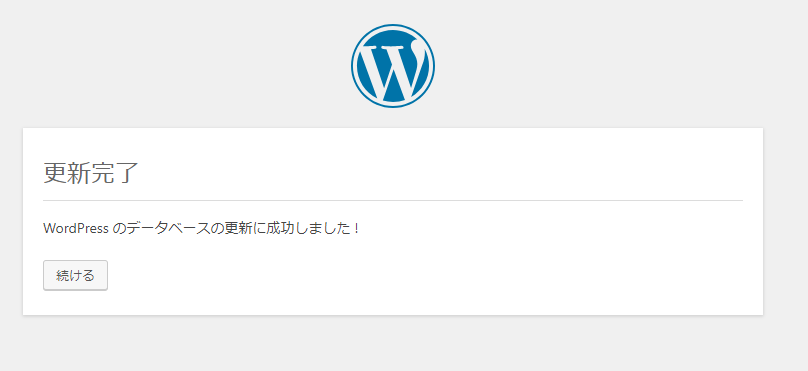
Classic Editorをインストール
Version5にすると従来のエディタはなくなってGutenBergという新しいエディタに切り替わるのですが、プラグインとの相性がまだよくなかったり、世間の評判を見てもまだ安定しているとは言えなさそうなので僕は旧エディターのままにしたいと思います。
それには、「Classic Editor」というプラグインをインストールします。
Version5にアップデートした後の最初のページの最後に以下のような画面が出てくるので「Classic Editorをインストール」をクリックします。
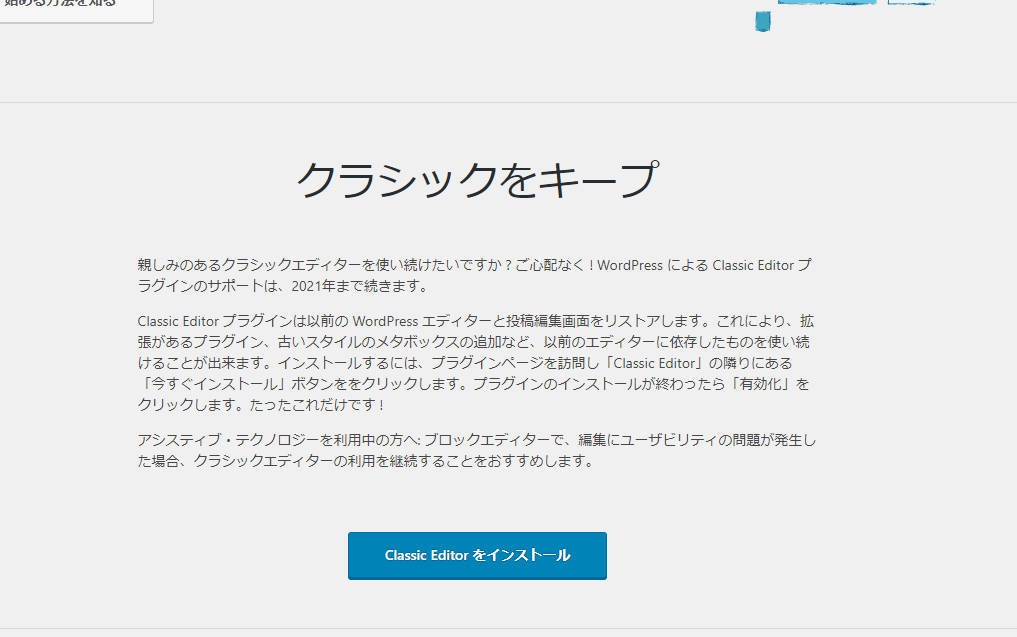
上記の画面を通り過ぎてしまってもプラグインの新規追加で「Classic Editor」を検索すればOKです。
以下のページで「今すぐインストール」をクリックして「有効化」します。
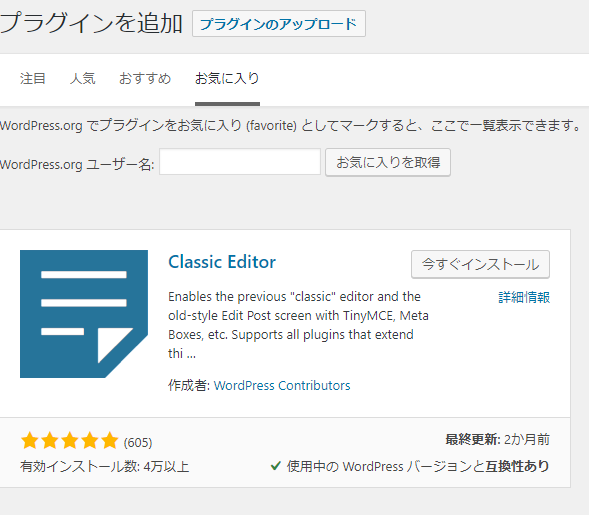
サイトを表示してみましたが、特に問題なく表示されています。
セキュリティも向上するらしいのでWordPressのVersion5へのアップデートはオススメです。
現場からは以上です。