
どうもこんにちは、カフーブログのタカフです。
今の時代デスクトップPCよりノートPCの方が選ばれる時代となりましたが、ノートPCだと複数の外部モニターに接続する時に本体側のポートだけでは足りなかったりしますよね。
でもより効率的な作業環境にするなら2台の外部モニターに接続したいところです。
そんな時に役に立つのがThunderbolt4 対応のUSB-Cドック!
一般的なUSB-Cハブだと大抵はHDMIポーが1つしかないですが、Thunderbolt4 対応のUSB-CドックであればHDMIポートが2つあり、ノートPC本体とUSB-Cケーブルを1本接続するだけで2台の外部モニターに映すことが出来ます。
本記事ではそんなThunderbolt 4 対応のUSB-Cドックとして「Belkin CONNECT Pro Thunderbolt 4ドック」のレビューをお届けしたいと思います。
今回はThunderbolt 4に対応したSurfaceの新作Surface Pro 9との接続も検証していきます。
最後まで読むとThunderbolt 4対応のUSB-Cドックの便利さがわかることでしょう。
※本記事のBelkin「CONNECT Pro Thunderbolt 4ドック」はBelkin様から提供を受けたものとなっています。
僕が普段使っている外部モニター
まず最初に僕が普段使っている外部モニターを紹介します。

DELL U2720QMは名機ですね✨
僕は普段DELLの27インチ4Kモニター U2720QMを使っています。
この27インチというのが絶妙な大きさで、大きすぎず小さすぎずの丁度良いサイズであり2枚並べても横140cmのデスクにきれいに収まるようになっています。
僕はいつもこのモニターに2本のUSB-CケーブルでSurface Pro 8と接続しているのですが、自宅と外での2つの場所で仕事をしているのでその都度2本のケーブルを抜き差ししていて非常に面倒なのでした。
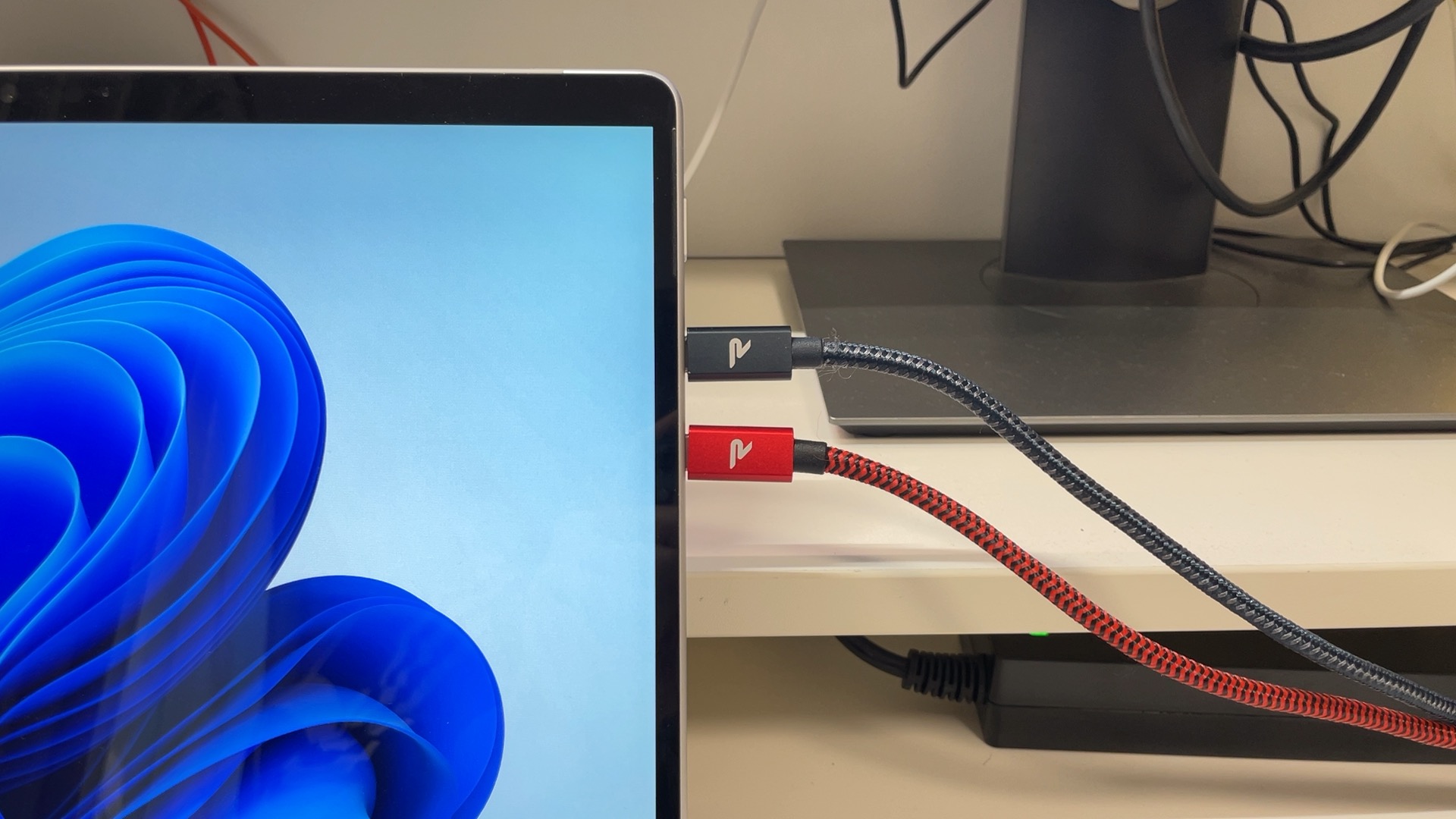
毎回この2本を抜き差ししています😂
開封の儀
というわけでこんな時に役に立つのがThunderbolt4 ドック!
Surface Pro 8はThunderbolt 4に対応しているのでこのBelkinのThunderbolt 4ドックを使えば1本のケーブルで2枚の外部モニターに接続することが出来るわけです。

拡張性が半端ないです😮
開封するとThunderbolt 4ドックとそのドックと同じくらいので電源アダプタが入っていました。

この手のアダプタは大体でかいのよ😇
これは持ち運び用ではなく据え置き用でしょうね。
ただ、このドックが素晴らしいのはその拡張性です。


ご覧のようにThunderbolt 4 ケーブル1本接続すれば以下のポート全てが使えるようになります。
- HDMI 2.0(4K@60Hz) x 2
- Thunderbolt 4対応のUSB-C x 1
- ギガビットイーサネット
- USB-A 3.1ポート×2
- USB-A 2.0ポート×2
- SDカードリーダー
- オーディオジャック
- 急速充電PD 3.0に対応したUSB-C 3.1 Gen 2ポート
至れり尽くせりのポート類となっています。
色々なパソコンと接続検証
それでは色々なパソコンと接続検証していきます。
Surface Pro 8(Thunderbolt 4対応)
まず僕の持っているSurface Pro 8ですね。
これに2枚の4Kモニターに1本のThunderbolt 4ケーブルで接続してみました。

1本のケーブルで2枚のモニターに映ってます
おお!ケーブル1本でちゃんと映っています!すごい便利です。
ただ、こちら1枚の4Kモニターだけリフレッシュレートが30Hzとなってしまいました。
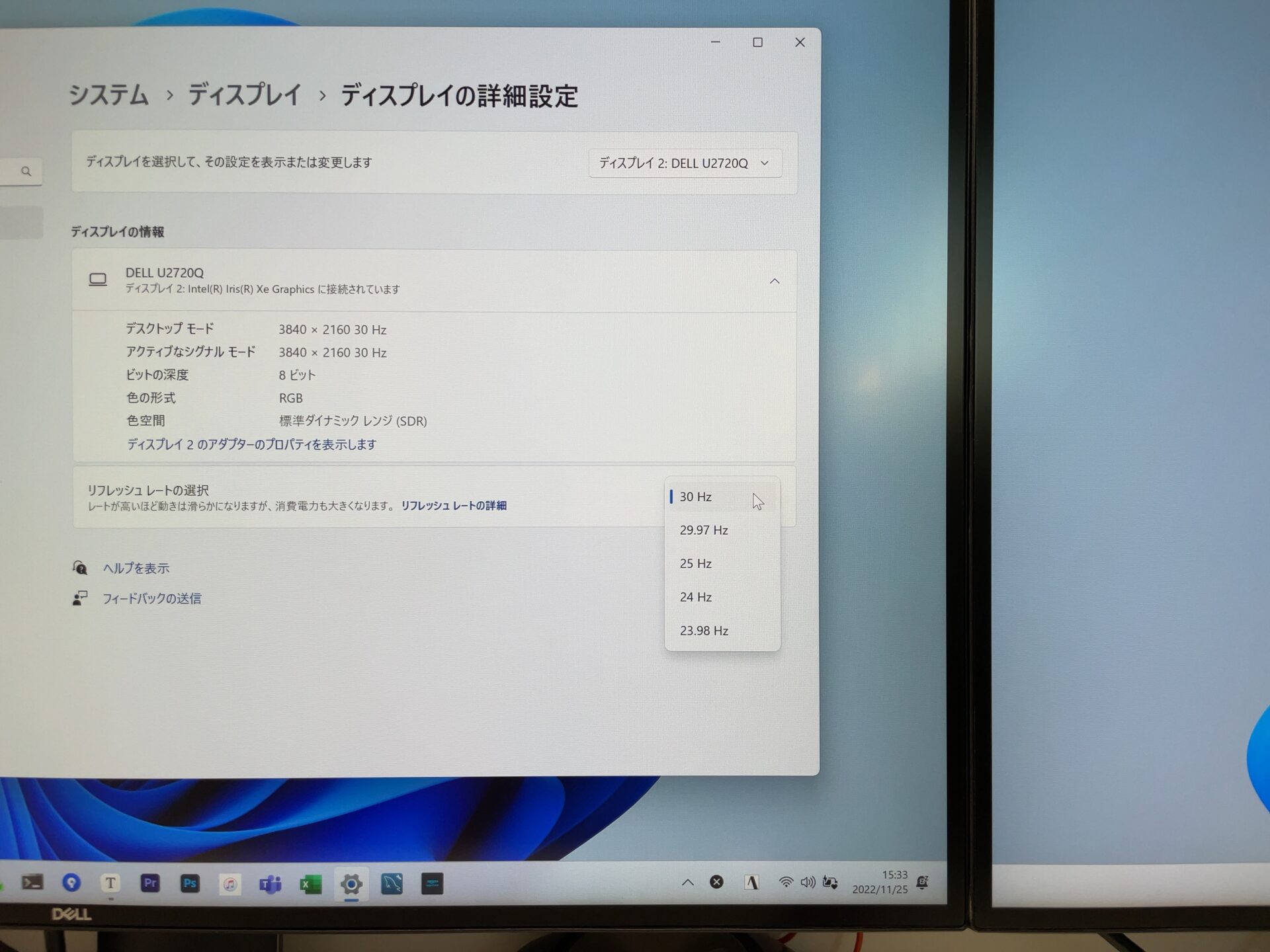
30Hzだと動きがカクカクします
Surface Pro 8本体のモニター合わせて3枚出力しているからかもと思い、本体はカバーを閉じて外部モニターのみにもしてみましたが、やはり1枚は30Hzでした。

これはSurface Pro 8の限界なのか?
ところが、このThunderbolt 4ドックにはUSB-C出力もあるのと、僕の持っているのDELL U2720QMはUSB-C接続対応モニターなのでドックからHDMIケーブルとUSB-Cケーブルで接続してみたところ、

HDMIを1本抜いて、USB-Cの映像出力にしてみました
なんと、この接続方法であれば2枚とも4K@60Hzの出力に成功しました。
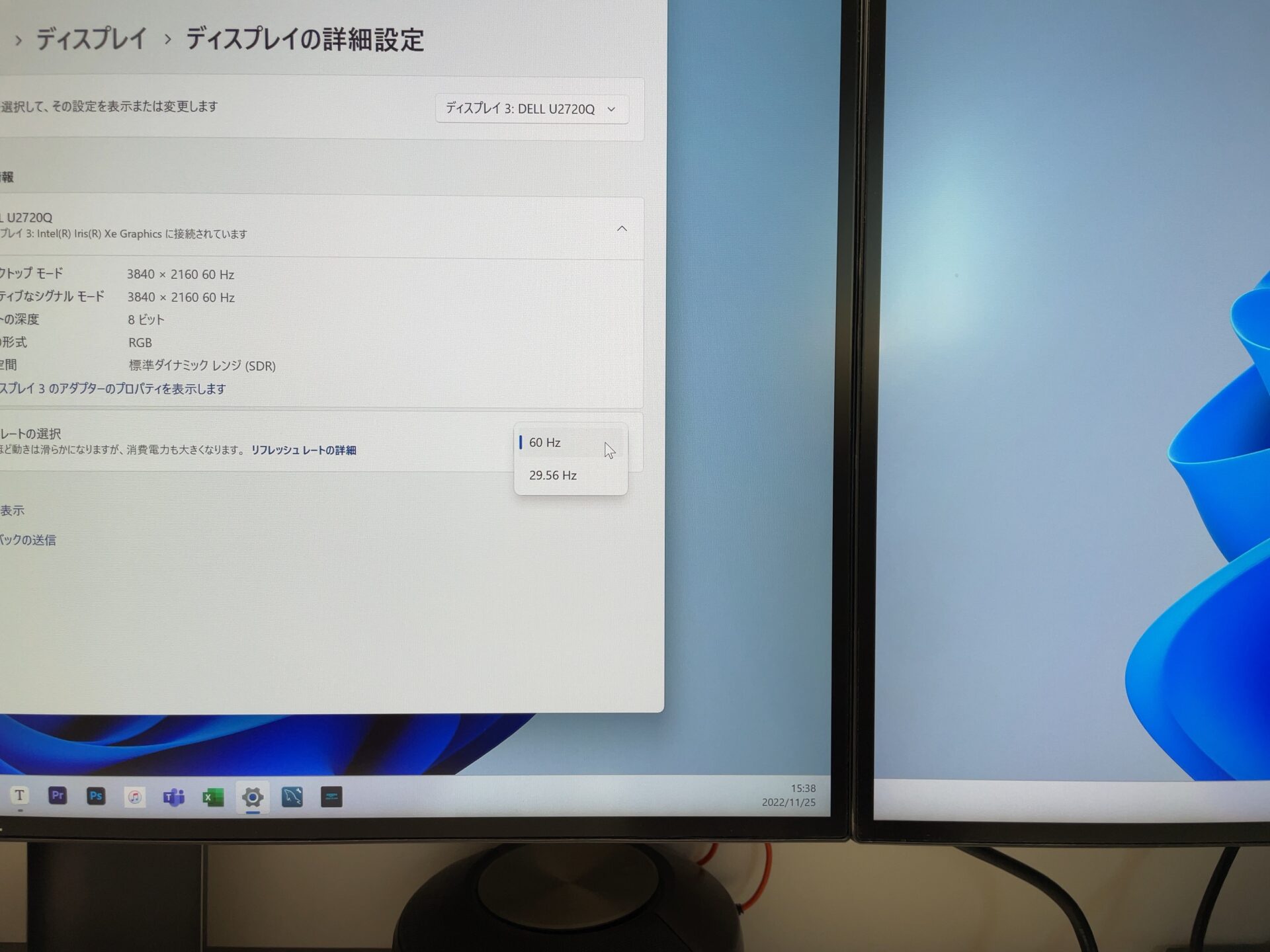
やっぱモニターは60Hzでなくっちゃ😉
何はともあれ良かったです。
恐らく解像度が1920×1080のフルHD2枚くらいだったらHDMI接続でも余裕で60Hz出るかと思います。
4Kモニターは何かとパワーが必要ですからね。
Surface Pro 9(Thunderbolt 4対応)
ちょうど今Microsoft様から最新作のSurface Pro 9もお借りしているので、こちらとも接続してみました。

こちらは問題なく60Hzで映像出力出来ていました
Surface Pro 9だと何故かHDMIケーブルでの2接続でも4K@60Hzが出力できました。
Surface Pro 8だと第11世代Intel CPUで、Surface Pro 9だと第12世代Intel CPUなので、その辺り相性の問題もあるかもしれません。
MacBook Pro 13-inch 2020(Thunderbolt 3対応)
ついでに僕の持っているMacBook Proとも接続してみました。
但し、こちらは最新のM1 MacBook ProではなくIntel版のMacBook Proであり、しかもThunderbolt 3です。
ですが、こちらのThunderbolt 4 は後方互換性がありThunderbolt 3機器でも接続することができます。

これだとドックを活かしきれてないっすね
接続した結果1画面だけの出力となりました。
これは公式サイトにもMacの場合は2画面までと書いてあったので順当な結果かと思います。
有線LAN・外付けHDD・SDカード・イヤホンジャック・USBキーボードを同時接続!
「Belkin CONNECT Pro Thunderbolt 4ドック」は前述したようにケーブル1本から様々なポートと接続することが出来ます。
というわけで4Kモニター2枚出力しながら接続できるものは全部接続してみました!
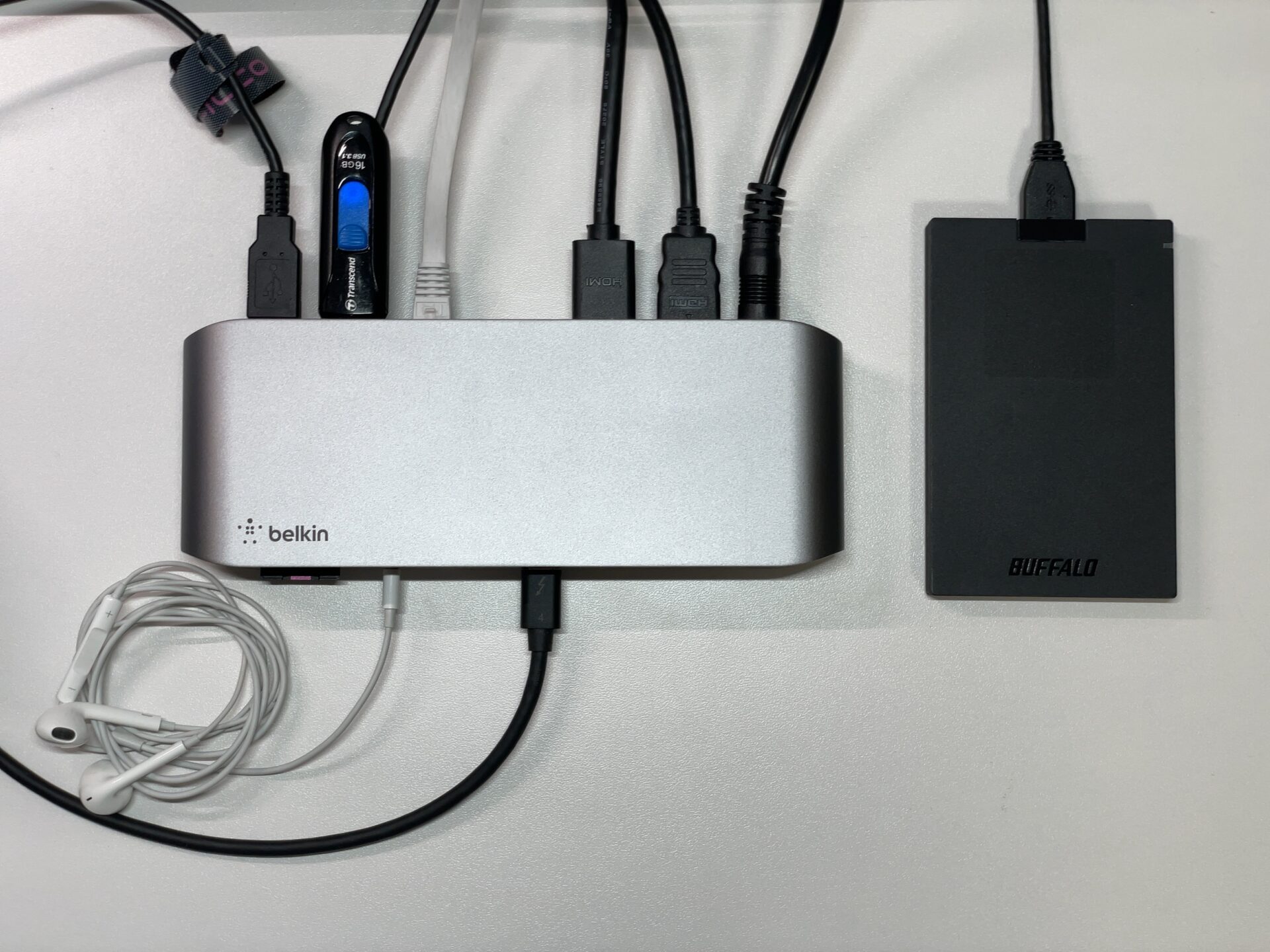
つなげられるものは全部接続!✨
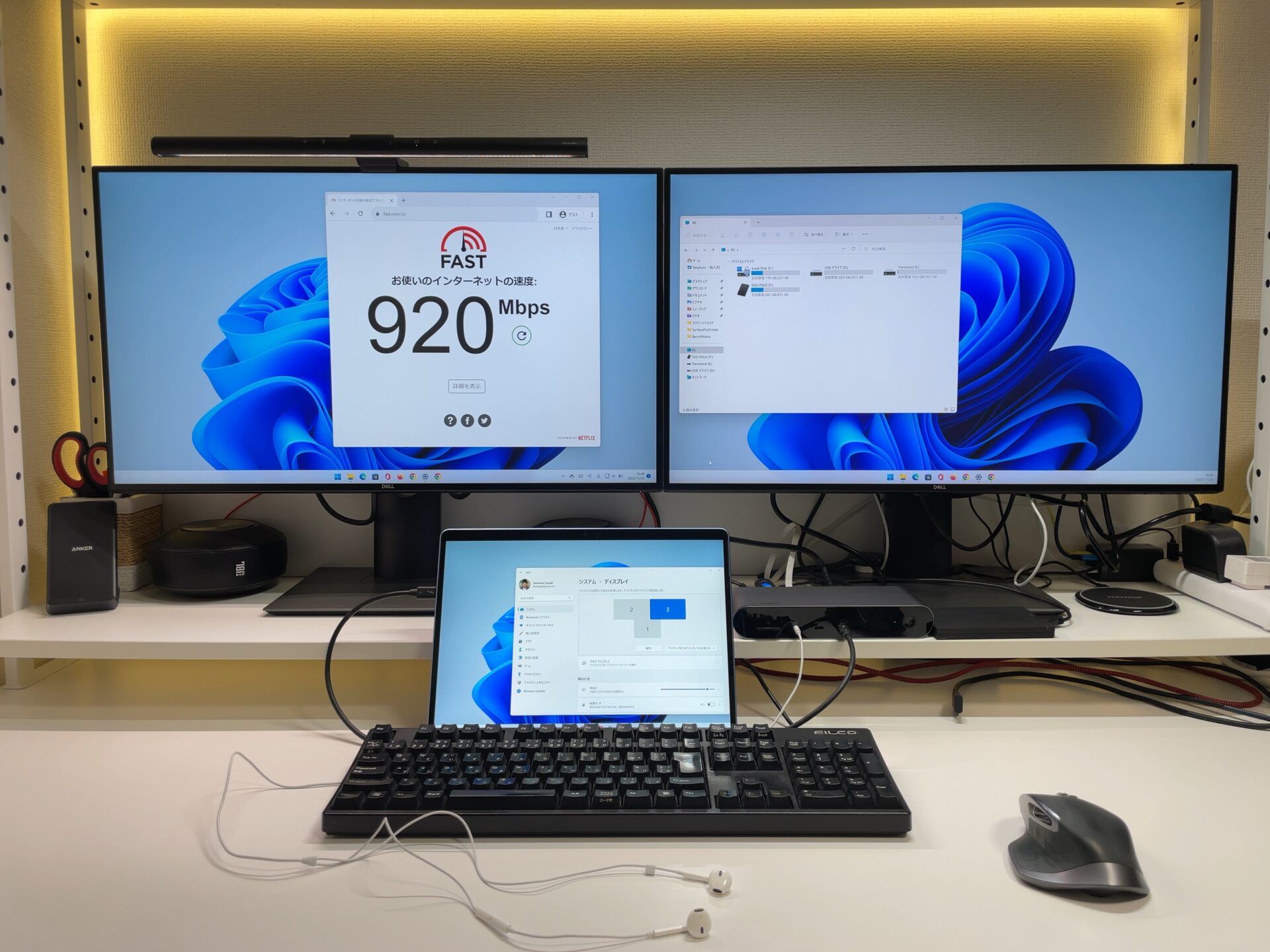
ケーブル1本ですごい拡張出来てます👍
おおー!Surface Pro 8から4Kモニターに2枚出力しながら全部機能していました。
これはすごいですね。ケーブル1本でこれが実現出来るのは地味に感動しますね。
外で仕事する時はさっと本体だけもってノートPC1つで軽快に仕事して、帰ってきたらこれらの周辺機器全てにケーブル1本接続するだけで環境構築できるのはめちゃくちゃ便利ですね。
このスマートさが大事ですよね。
外部モニター1枚なら?
因みに自宅に外部モニターが1枚しかないよって方ならこういうドックではなくUSB-Cハブがいいです。

モニター1枚ならUSB-Cハブで十分です
外部モニターが1枚だけなら以下のようなUSB-CハブでHDMI出力やUSB-Aでの接続が可能なので、全然これで十分です。

このUSB-Cハブはめちゃ軽かったです
これなら軽いので外で仕事する時もPCと一緒にバッグにいれて外出先でも簡単に接続することができます。
Thunderbolt 4ドックはあくまで外部モニター2枚出力したい人用だと言えます。
まとめ
というわけで今回は「Belkin CONNECT Pro Thunderbolt 4ドック」の実機レビューでした。
本記事の内容をまとめると、
- ノートPCから2枚の外部モニターに接続する時はThunderbolt 4ドックが便利
- Thunderbolt 4ドックならモニター以外にも様々な周辺機器に接続もできる
- 外部モニターが1枚なら普通にUSB-Cハブの方がオススメ
といった内容でした。
それにしてもケーブル1本でここまで簡単に環境を整えられるのは最高ですね。
自宅と外とで頻繁に仕事する人にとってはこの上なく便利なアイテムでした。
現場からは以上です!




