こんにちは、カフーブログのタカフです。
毎度毎度新しいPCを購入した時のセットアップって面倒ですよね。
以前Windowsのセットアップ手順として記事にしたのですが、ちょっとMacでもその機会がありましたので今回も記事にして未来の自分と新しくMacをセットアップする人に向けて役立てるよう記事にしたいと思います。
今回Macではアプリインストール方法にBrewを採用しました。Brewを使えば簡単にアプリをインストールすることができるのでPC移行もかなり楽になります。
それではいきましょう!
Macの初期設定
まずは僕がいつもやっているMac自体の設定です。設定アプリを開いて各種設定をします。
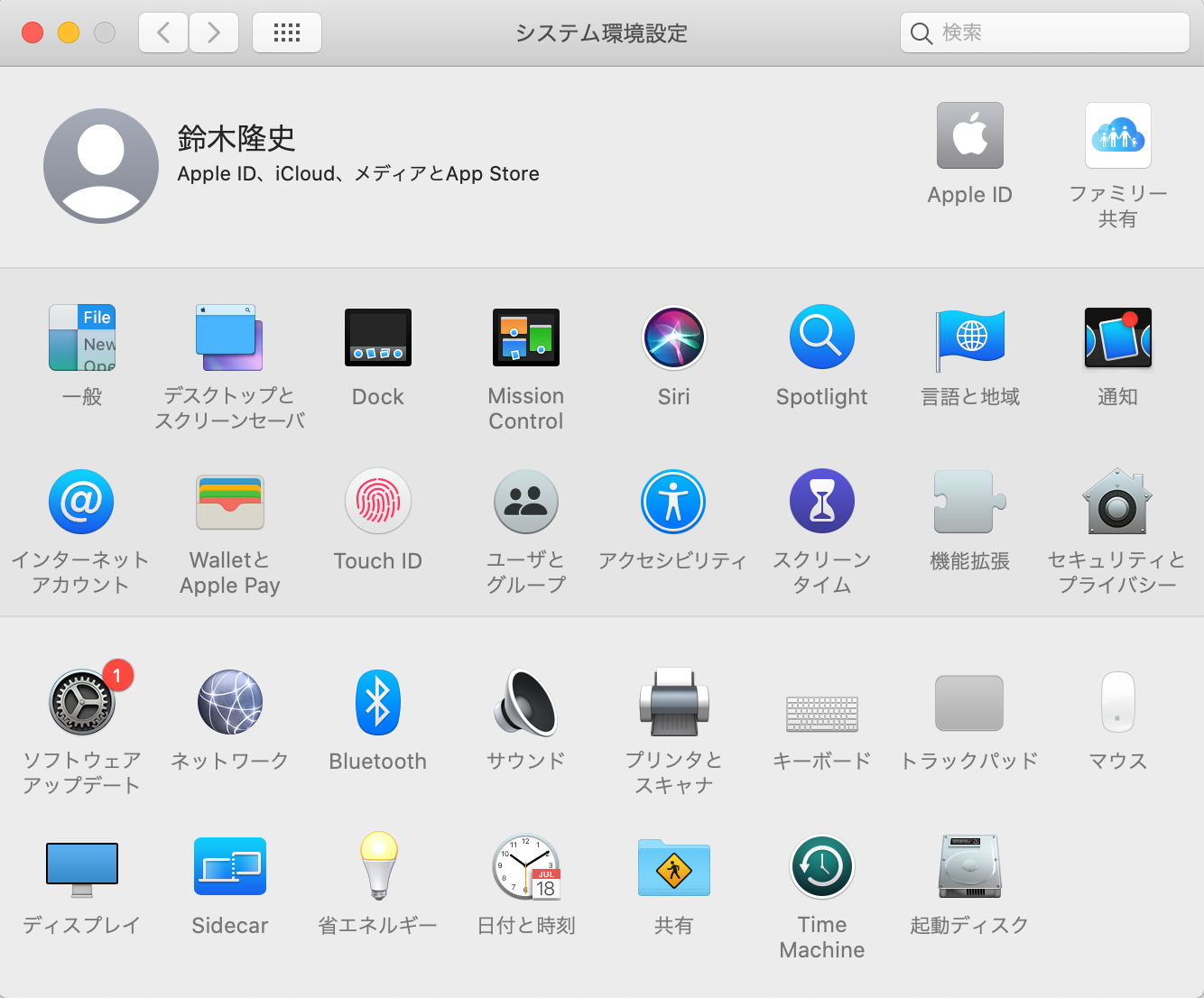
Macのこの設定アプリはWindowsに比べてわかりやすいと思います👍
キーボード
キーボード
- キーのリピート:速い
- リピート入力認識までの時間:短い
- 外部キーボードのF1、F2などのキーを標準のファンクションキーとして使用:ON
デフォルト設定のカーソルの動きが遅すぎなんよなぁ
ショートカット
- 次のウィンドウを操作対象にする:Option + Tab
- コントロール間のフォーカス移動をキーボードで操作:ON
これがデフォルトはCmd + F1なのが未だに謎。めちゃくちゃ使いにくいだろ。。。
ディスプレイ
- True Tone:Off
普通の色味が好きです。
省エネルギー
- ディスプレイをオフにするまでの時間:30分(電源アダプタ時)
電源つないでいる時はいいかなと
スクリーンショットの設定
設定アプリではないですが、スクショの設定です。
デフォルトではスクショの保存先がデスクトップで散らかりがちなので変更します。
ホームフォルダに「スクリーンショット」というフォルダを作っておきます。
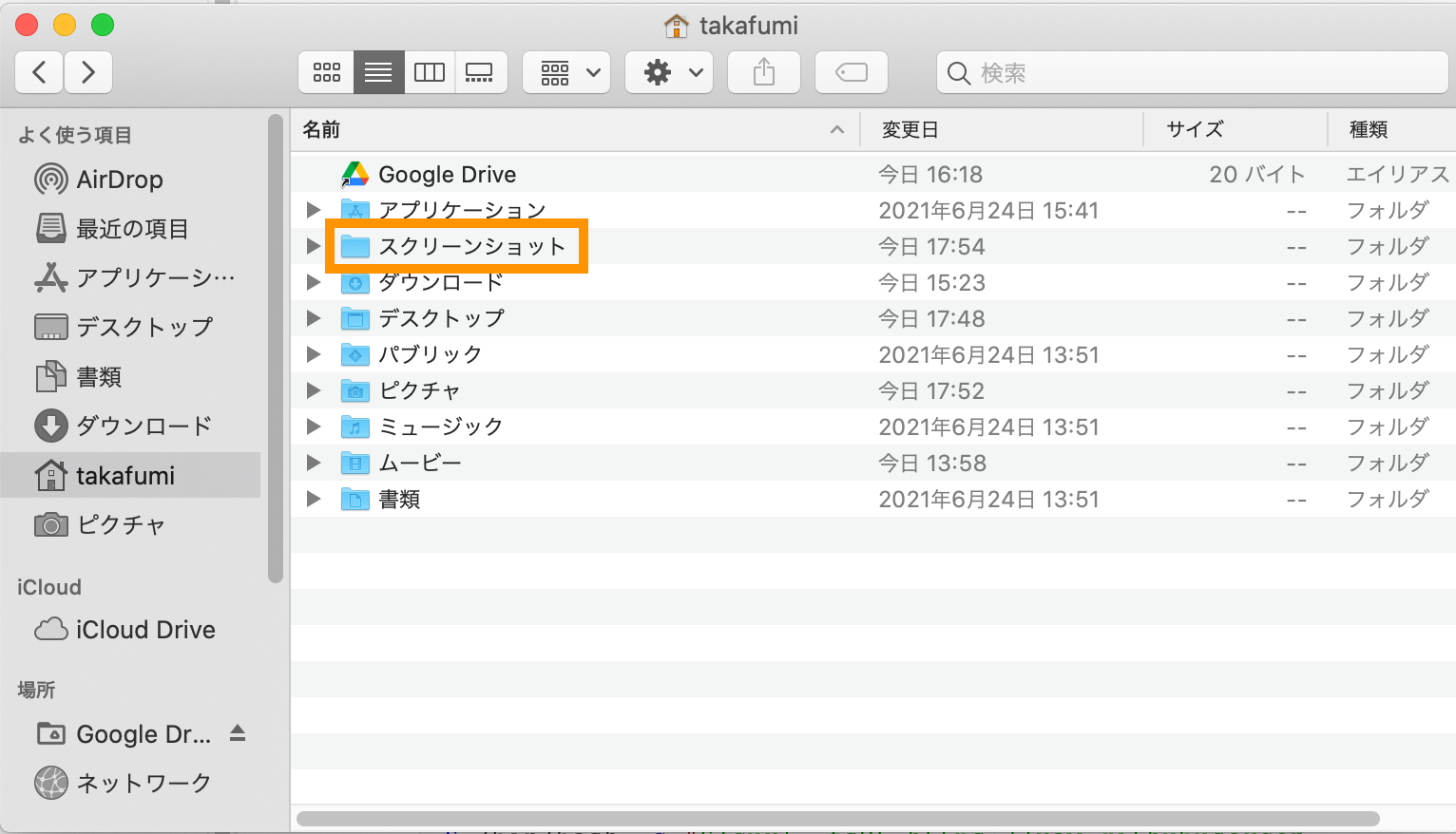
Cmd + Shift + 5を押して、スクリーンショットの機能で「オプション」を押下して、保存先をここに変更します。
Homebrewを使ってアプリを一括インストールする
これがメインディッシュです🍽
各種アプリをいちいちそのWebサイトからダウンロードしてインストールをするなど面倒なことはせずに、Homebrew(brewコマンド)を使って一括でインストールします。
一番参考になったのは以下のQiitaのページです。さすがQiita。。有料級の記事ですね🤣
https://qiita.com/takeshisakuma/items/e9685fb9e394212247c0
セットアップ
Homebrewのインストール
まずはbrewコマンドを使えるようにします。
Homebrewのサイトからコマンドをコピーしてターミナルで実行するだけです。
$ /bin/bash -c "$(curl -fsSL https://raw.githubusercontent.com/Homebrew/install/HEAD/install.sh)"
Qiitaの記事ではこれより前にXCodeのコマンドラインツールのインストールがあるのですが、このHomebrewのインストールスクリプトでそれもやってくれるので最初からHomebrewのインストールでOKです。
masのインストール
この後コマンドラインから各種アプリをインストールしますが、その時に必要なのがmasコマンドです。
masコマンドをインストールすることで、Mac App Store配信のアプリをコマンドラインでインストール可能となります。
早速brewを使って一つインストールしておきます。
$ brew install mas
これでmasコマンドが使えるようになります。
各種アプリをインストール(まだBrewfileがない人)
初めてbrewを使う人はここでbrewコマンドを使って各種アプリをインストールしていきます。
大体は、コマンドライン系アプリはformula、サードパーティ製GUI系アプリはcask、MacAppStore配信のGUI系はmas からインストールしますが、それぞれ手順があるので解説します。
formulaによるアプリインストール
コマンドライン系のツールはbrewサイトのformulaのページで検索します。
https://formulae.brew.sh/formula/
このページで例えば上述の一番最初にインストールすべきmasをインストールしたいならmasと検索窓に入力し、そしてそれらしきものを選択します。
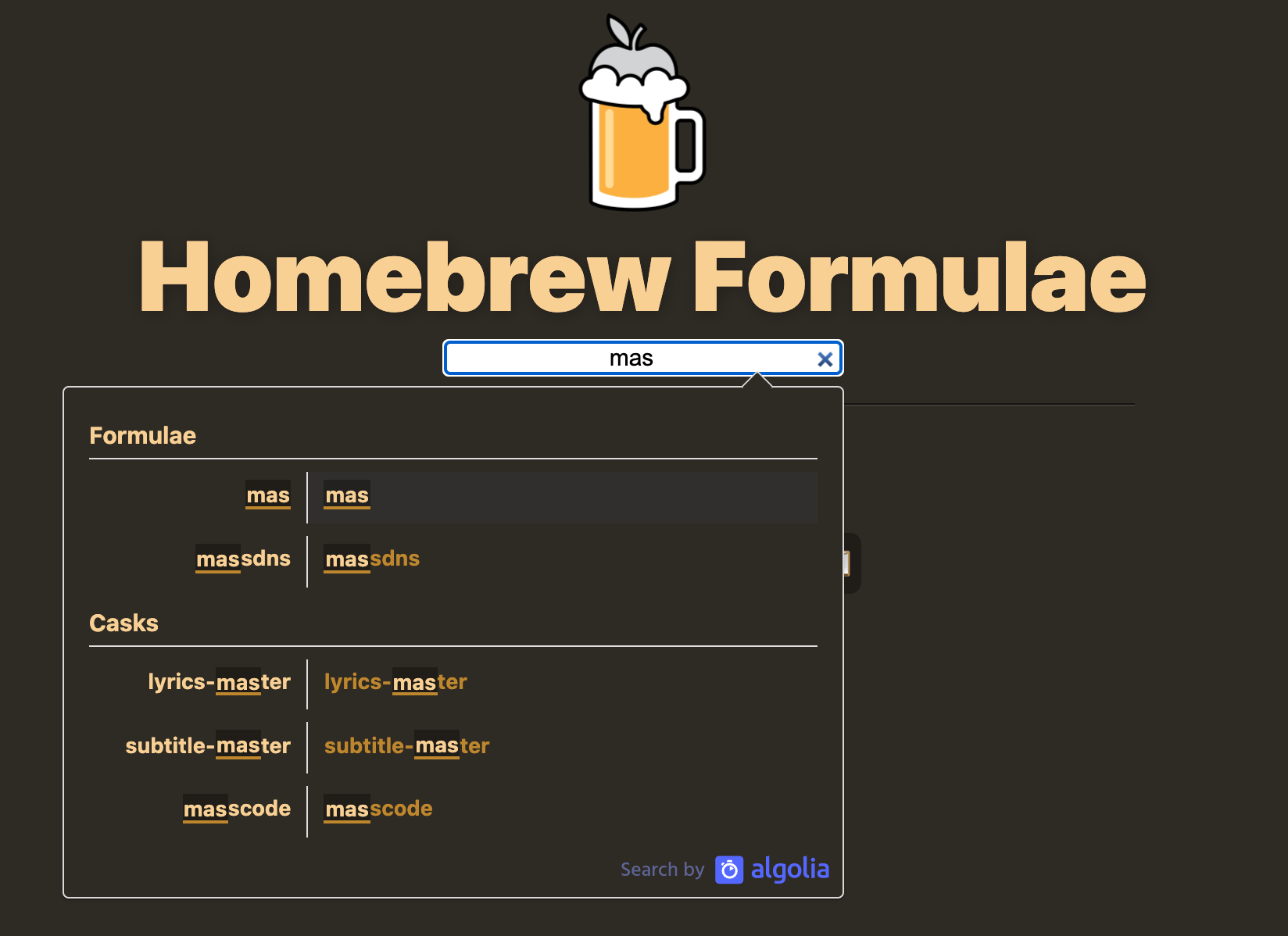
このように文字入力すればサジェストで出てきますので見つけやすいです。
次にmasをクリックするとインストールコマンドが出てきます。
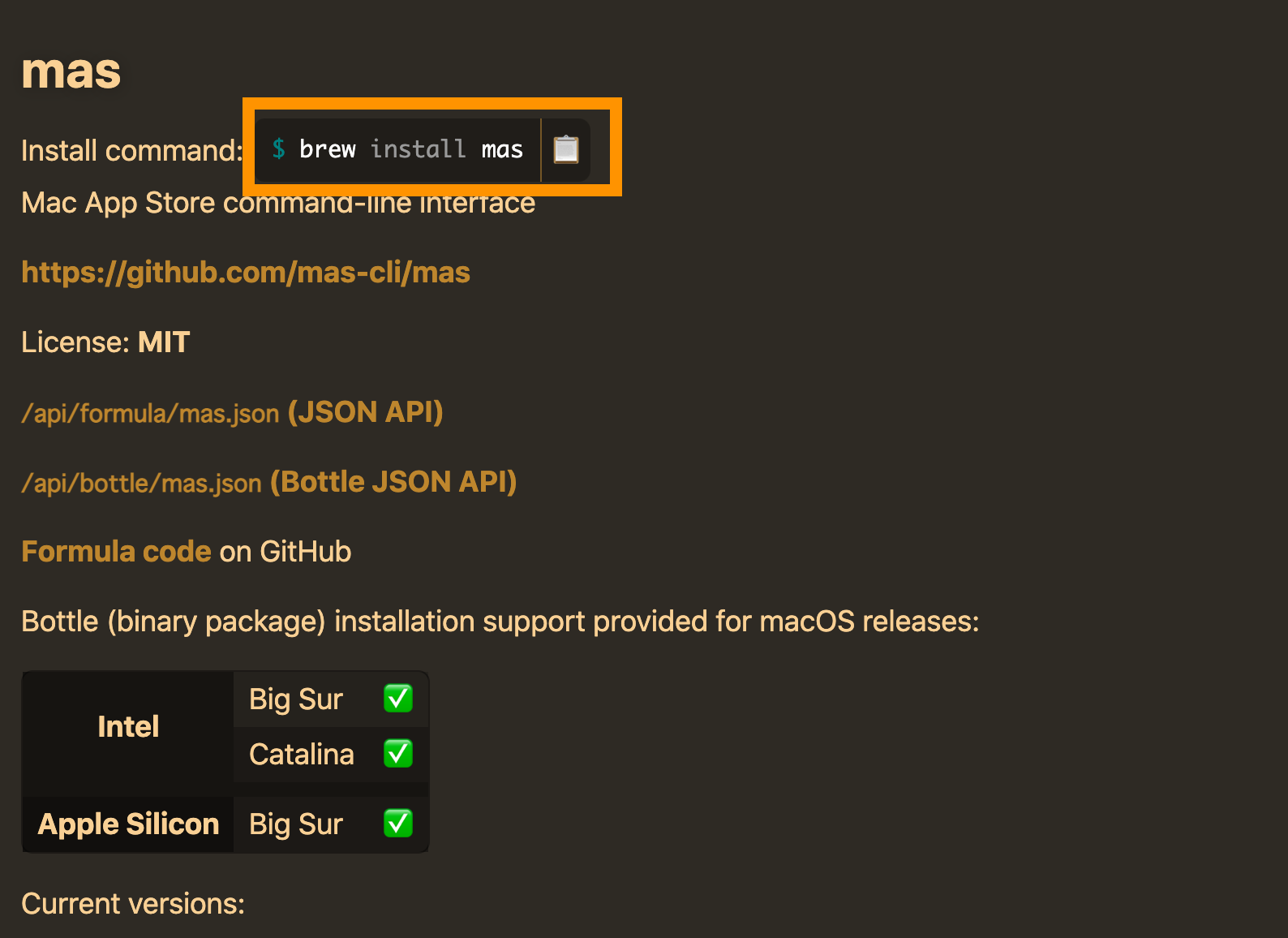
このコマンドをコピーしてターミナルで実行するだけでインストール出来ます。
$ brew install mac
簡単すぐる・・・😂
caskによるアプリインストール
サードパーティ製GUI系アプリはbrewサイトのcaskのページで検索可能です。
https://formulae.brew.sh/cask/
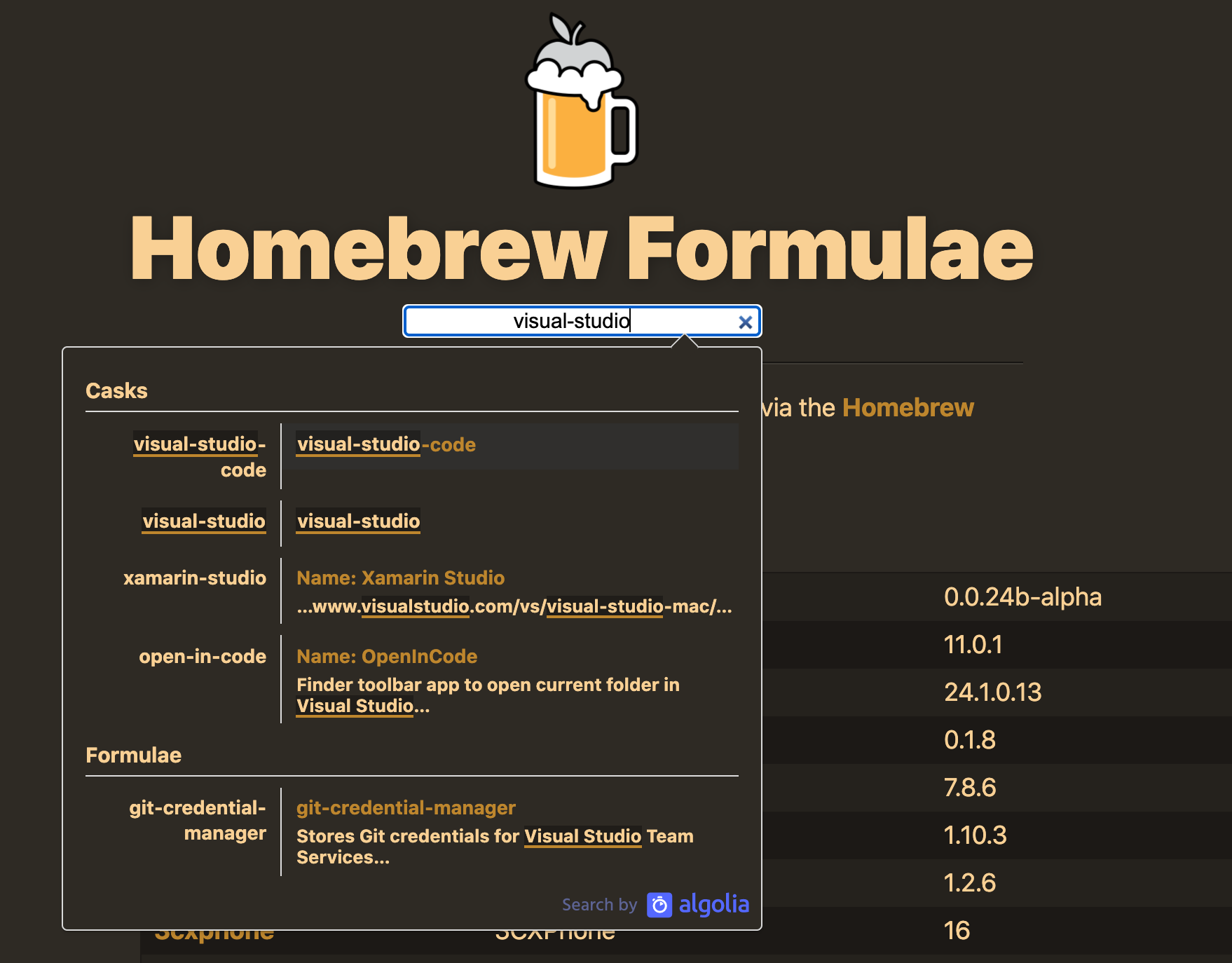
caskの方も同様にある程度打てば見つけられます。VSCodeはこんな感じです↑
formula同様にコマンドが出てきます。
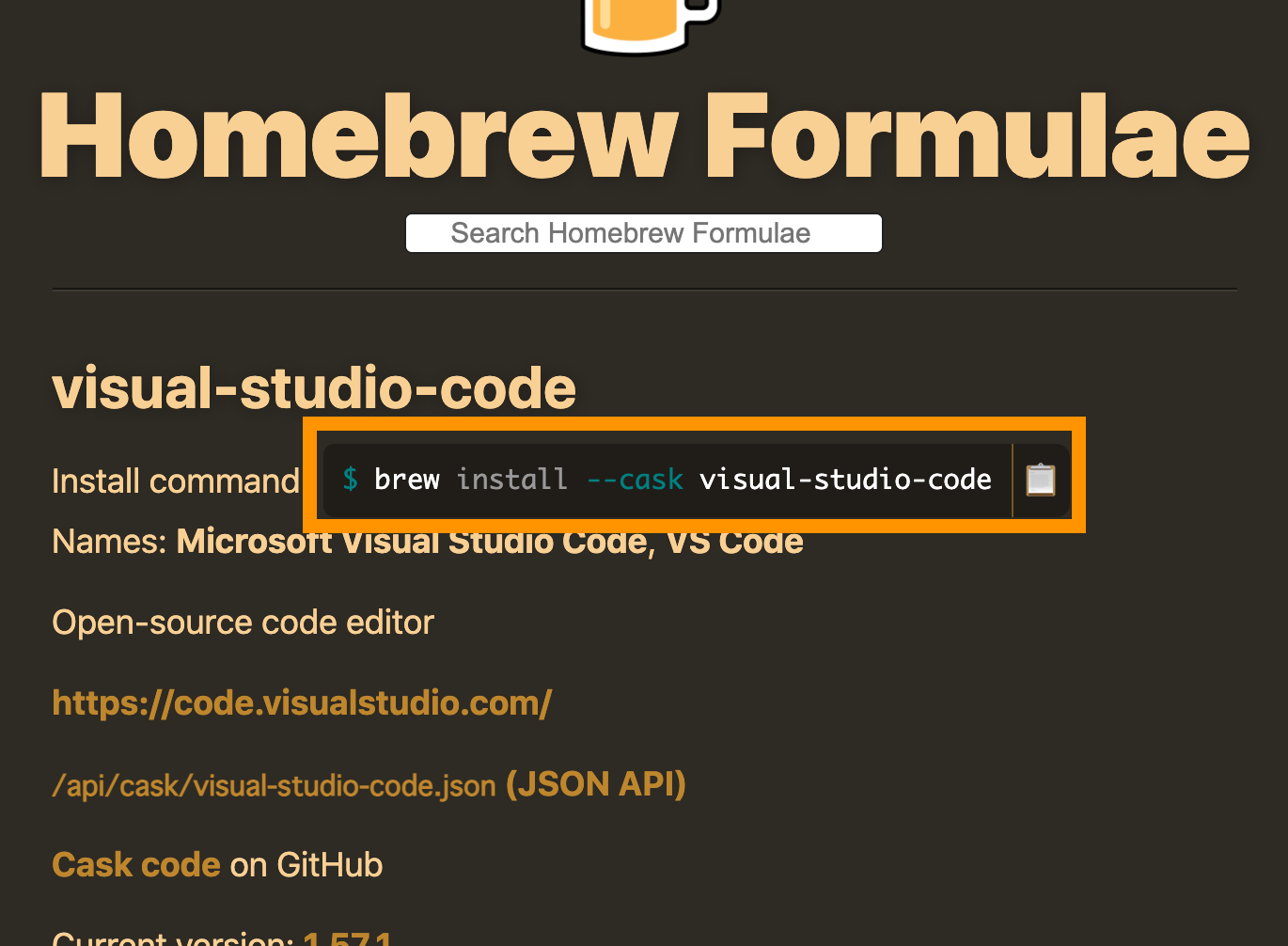
やはりターミナルでこのコマンドをそのまま実行します。
$ brew install --cask visual-studio-code
これでみんな大好きVisual Studio Codeがインストールされます。
cask経由のアプリが一番多いと思います。ここで検索しては実行を繰り返します。
Mac App Storeのアプリケーション
Mac App Storeのアプリの場合はMac App Storeアプリから検索してアプリidをメモします。
例えばこんな感じでアプリ名で検索して「リンクをコピー」します。
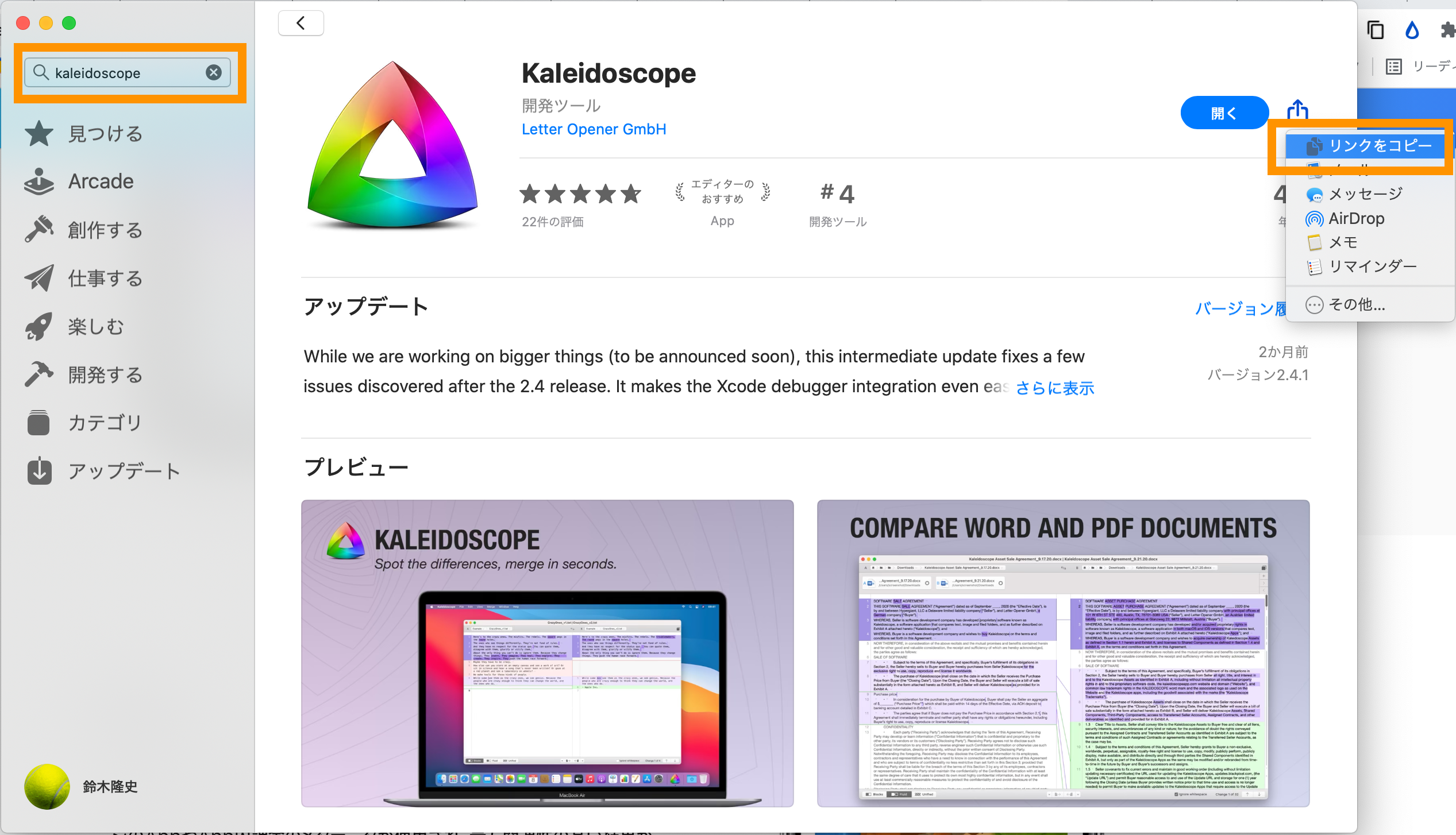
Kaleidoscopeはテキスト比較ツールです。
以下のようなURLをコピー出来るので、idの数値のところだけさらにコピーします。(この例だと587512244)
https://apps.apple.com/jp/app/kaleidoscope/id587512244?mt=12
そしてターミナルで以下のようなコマンドで実行します。
$ mas install 587512244
このようにしていつも使っている各種アプリをインストールしていきます。
各種アプリをインストール(既にBrewfileがある人)
上記の方法で一旦brew経由で各種をアプリをインストールしているのであればBrewfileを書き出せてそれを使って新しいMacで一括インストール出来ます。
Brewfileの書き出しコマンドは以下の通りです。
$ brew bundle dump
これでカレントディレクトリにBrewfileという名のファイルが書き出されます。GoogleDriveの中にでもぶっこんでおきましょう。
そして新Macの方でBrewfileをおいたディレクトリにて、以下のコマンドを実行します。
$ brew bundle
これで一括インストールされます。
因みに僕が今記事を書いていて思いつく限りのアプリをインストールした後のBrewfileがこちらです。
tap "homebrew/bundle"
tap "homebrew/cask"
tap "homebrew/core"
brew "mas"
cask "adobe-acrobat-reader"
cask "adobe-creative-cloud"
cask "android-studio"
cask "atok"
cask "clipy"
cask "comparemerge"
cask "deepl"
cask "docker"
cask "firefox"
cask "forklift"
cask "google-chrome"
cask "google-drive"
cask "karabiner-elements"
cask "microsoft-auto-update"
cask "microsoft-edge"
cask "mysqlworkbench"
cask "phpstorm"
cask "pngyu"
cask "postman"
cask "skype"
cask "slack"
cask "sourcetree"
cask "typora"
cask "visual-studio-code"
cask "zoom"
mas "CompareMerge", id: 478570084
mas "Kaleidoscope", id: 587512244
mas "Xcode", id: 497799835
各種アプリの設定
brewはインストールまでしかしないのであとは各種アプリの個別設定を施します。
Finder
- 新規Finderウィンドウで次を表示:ホームディレクトリ
- サイドバーに表示する項目:ピクチャ, ホームディレクトリを追加
- すべてのファイル名拡張子を表示:ON
- 30日後にゴミ箱から項目を削除:ON
- フォルダを常に先頭に表示する場所:両方ON
- 検索実行時:現在のフォルダ内を検索
ATOK
LaunchpadからATOKスタートアップツールを実行
起動してMacOS標準を選択してセットアップを完了させる。
再起動する。
Visual Studio Code
アプリ開いてTurn on Settings Sync をクリック。僕の場合はMicrosoftアカウントでログイン。
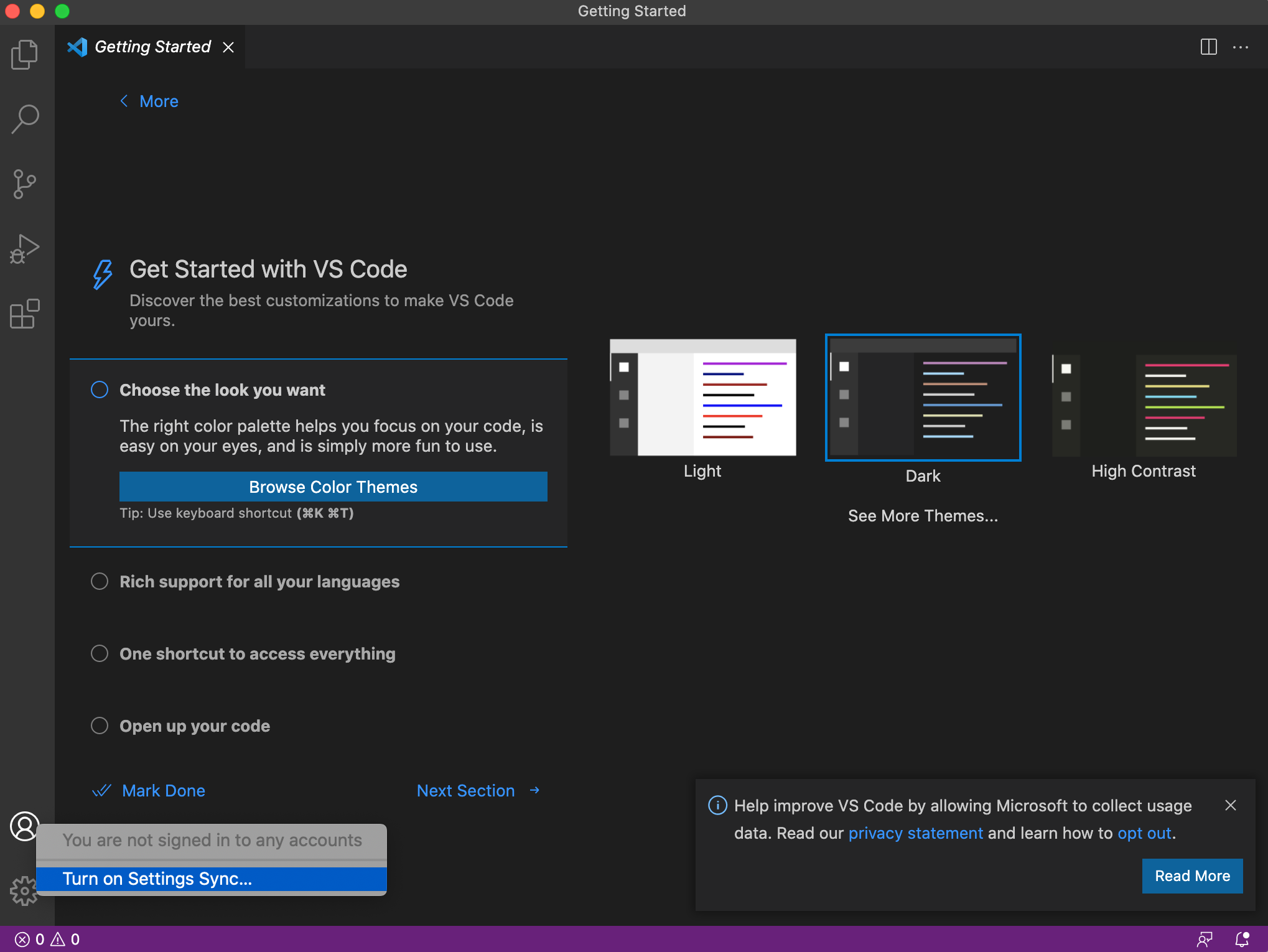
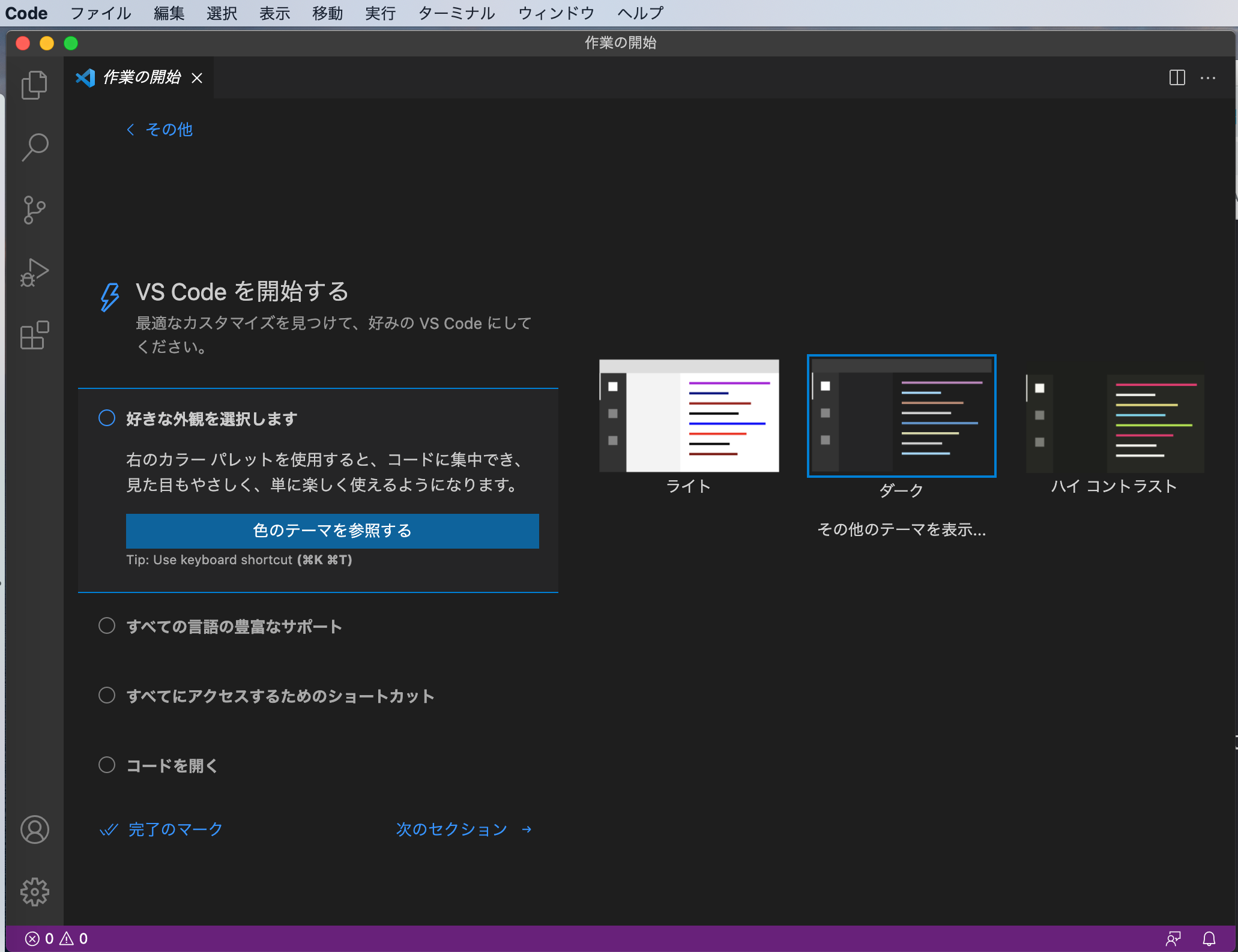
日本語化まで完了。これだけで設定の同期が完了。便利。。
PHPStorm
アプリ起動したらJET BRAINSのアカウントでログイン
VSCodeと違って日本語化が別途必要なのでプラグインから日本語パッケージをインストールする
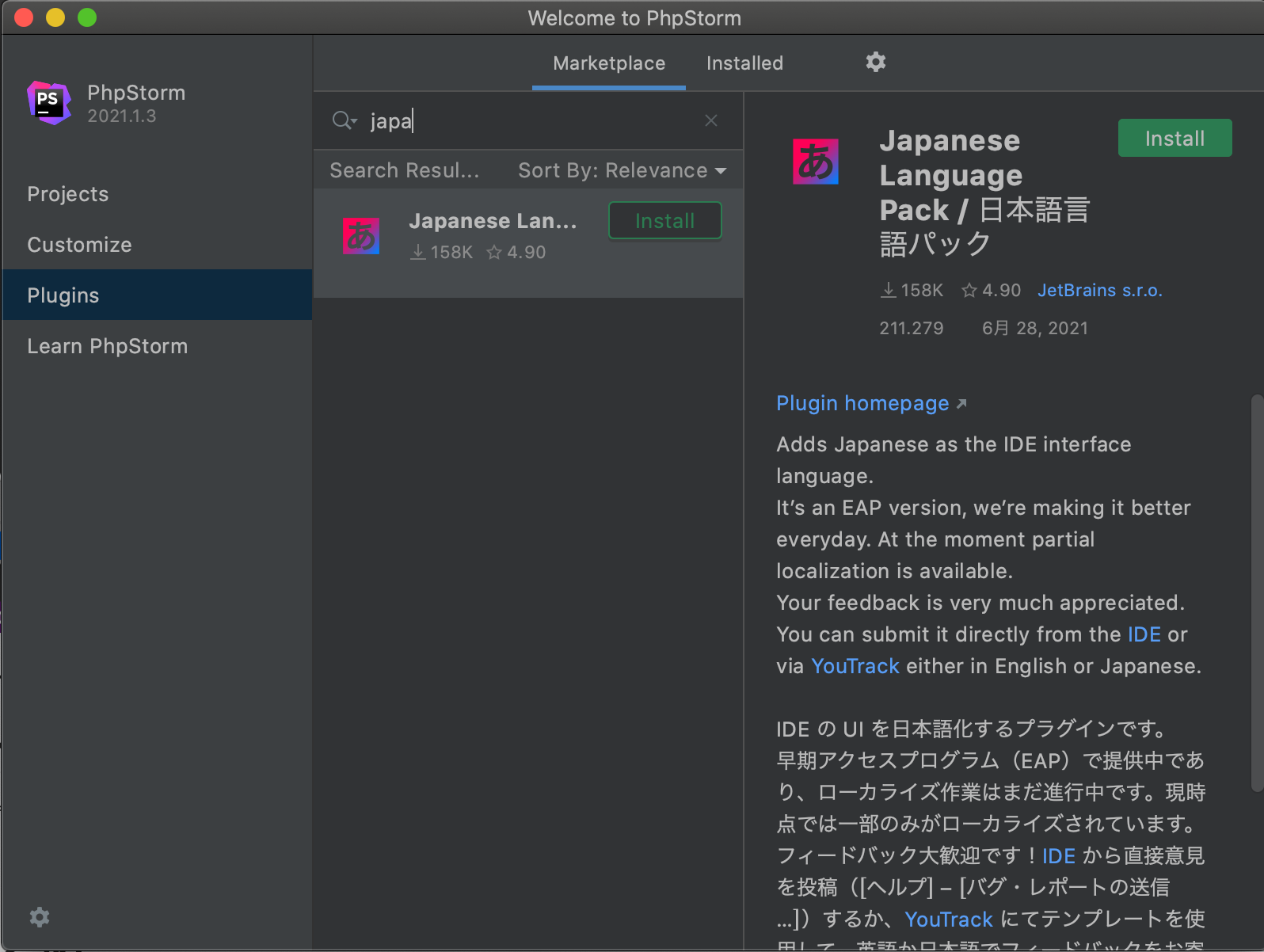
Karabiner-Elements
僕は通常テンキー付きのMagic Keyboardを使ってデスクトップ化するのですが、Homeキーは行頭、Endキーは行末にカーソル移動させたいんですよね。なのでKarabiner-Elementsでその設定を施します。
Karabiner-Elementsを開いて「Complex modifications」の「Add Rule」を押下します。
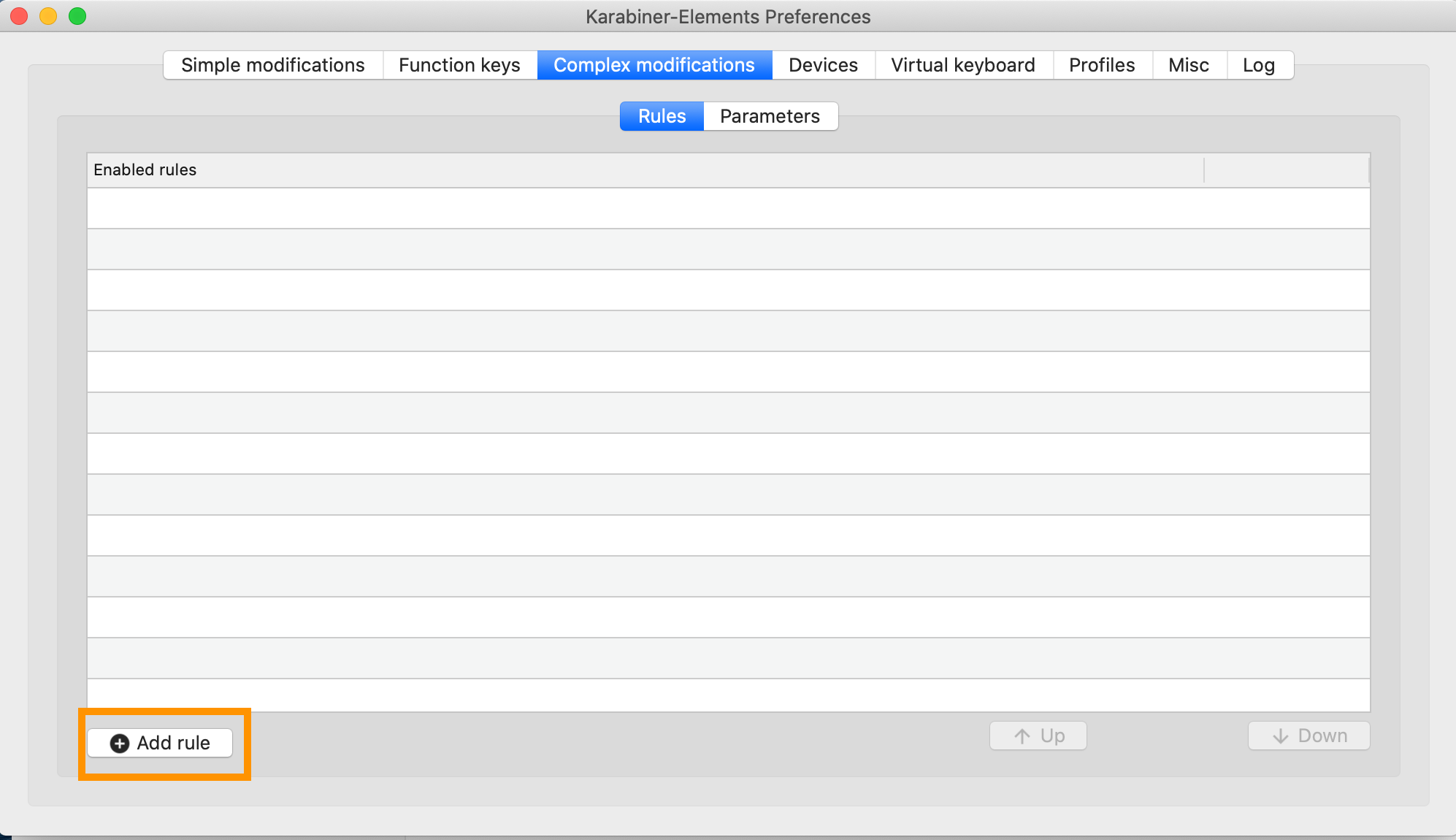
次の画面では初回はExampleしかないので「Import more rules from ther Internet ( open a web browser )」ボタンを押下してサイトから「PC-Style」という設定をダウンロードします。
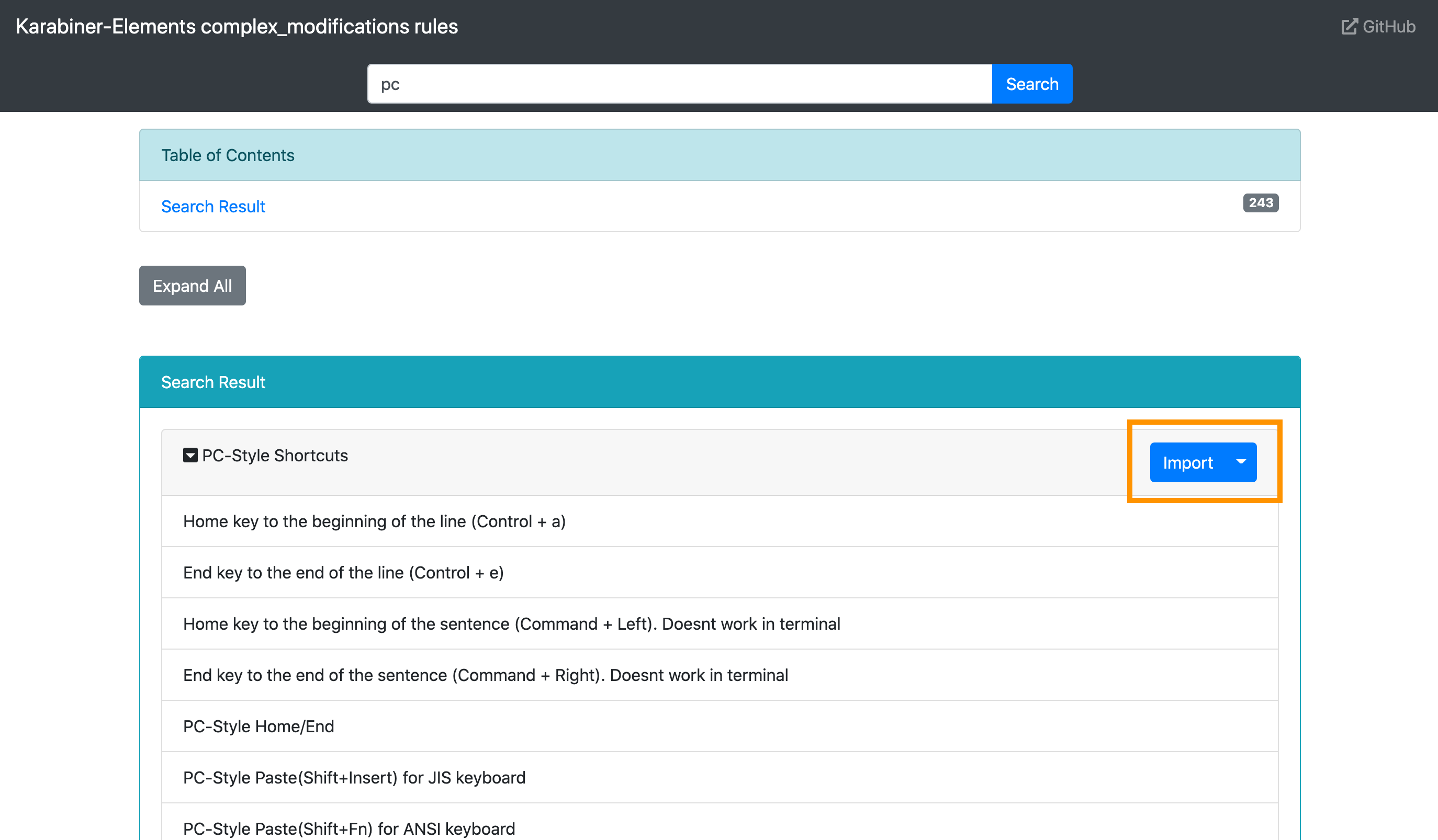
pcで検索すればおk
インポートした設定から以下のルールを有効にします。この2個だけあればOKです。
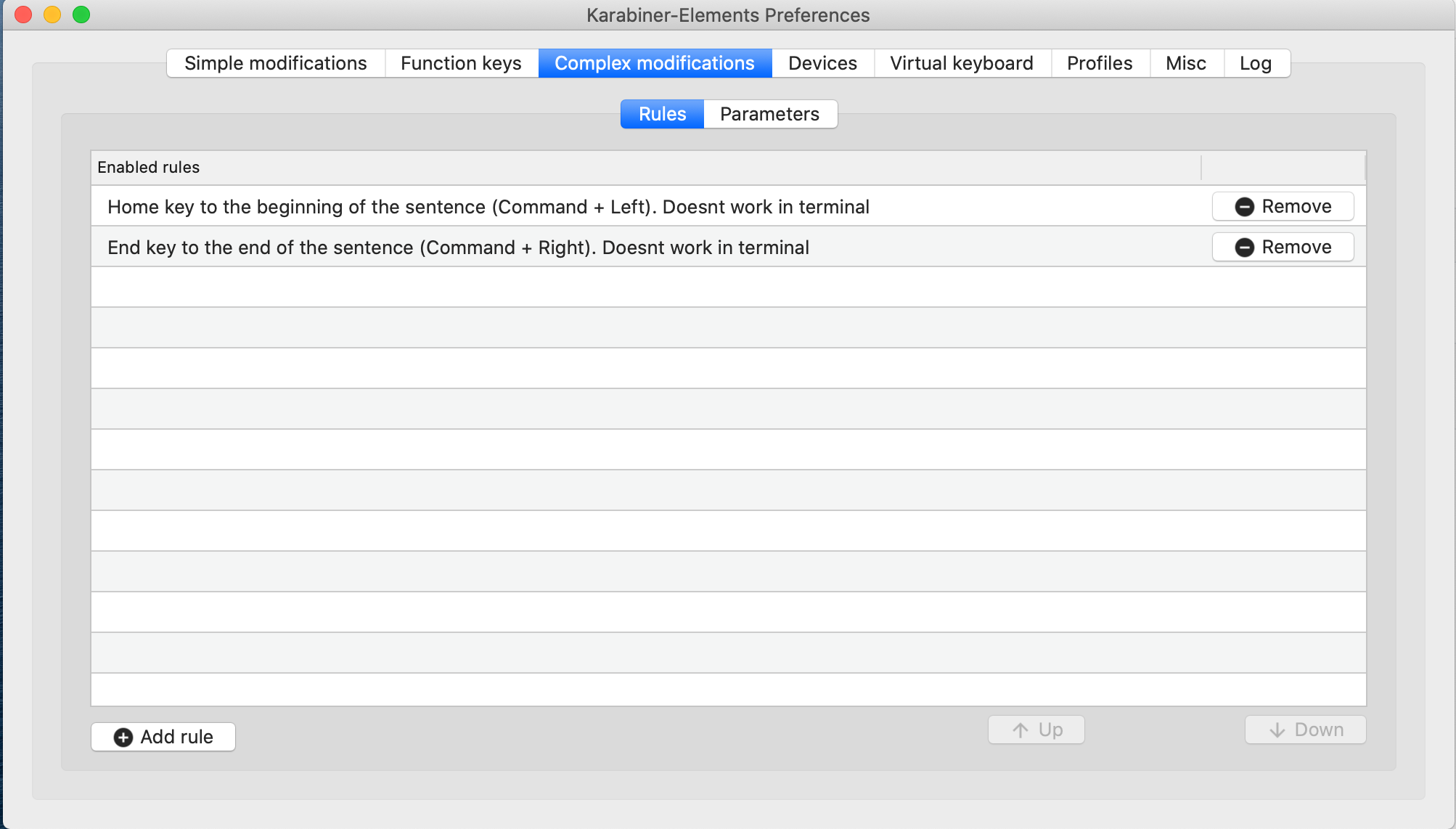
まとめ
いかがでしたでしょうか。
僕はよくSurfaceを購入するのでよくWindowsのセットアップはやるのですが、Macもこのように自分なりのセットアップ手順をまとめておくと新しいPCへの切り替え作業がおっくうじゃなくなりますよね。
PCの環境構築もある意味サステナビリティであるべきと思っています。
うん、かっこいい事を言えたので今日のところはここまでとします。😂
現場からは以上です!




