
こんにちは。Surface FAN チャンネルを運営しているタカフです。
パソコンを買うのにSurfaceが気になったけど、Surfaceのどのスペックを買えばいいか不安だったりしませんか?
Surface選びに悩んだ時にこの記事のSurfaceの選び方を参考にすると、ある程度失敗しないSurfaceの買い方することが出来ます。
なぜなら、僕は100人以上のSurface購入相談を受けてきてある程度のパターンを見つけ出し、本記事ではそれをまとめた内容だからです。
本記事では、そんなパターン別Surfaceの選び方とSurfaceを買う上でよくある疑問についてご紹介しています。
本記事を読み終えると、適正性能・適正価格のちゃんとしたSurface選びをすることが出来ます。
それでは本編に参りましょう!

タカフ
また、現役WebエンジニアでもあるのでPC・プログラミング・Surfaceに詳しい人によるレビュー記事となっています。
そもそもパソコンって自信を持って買えますか?
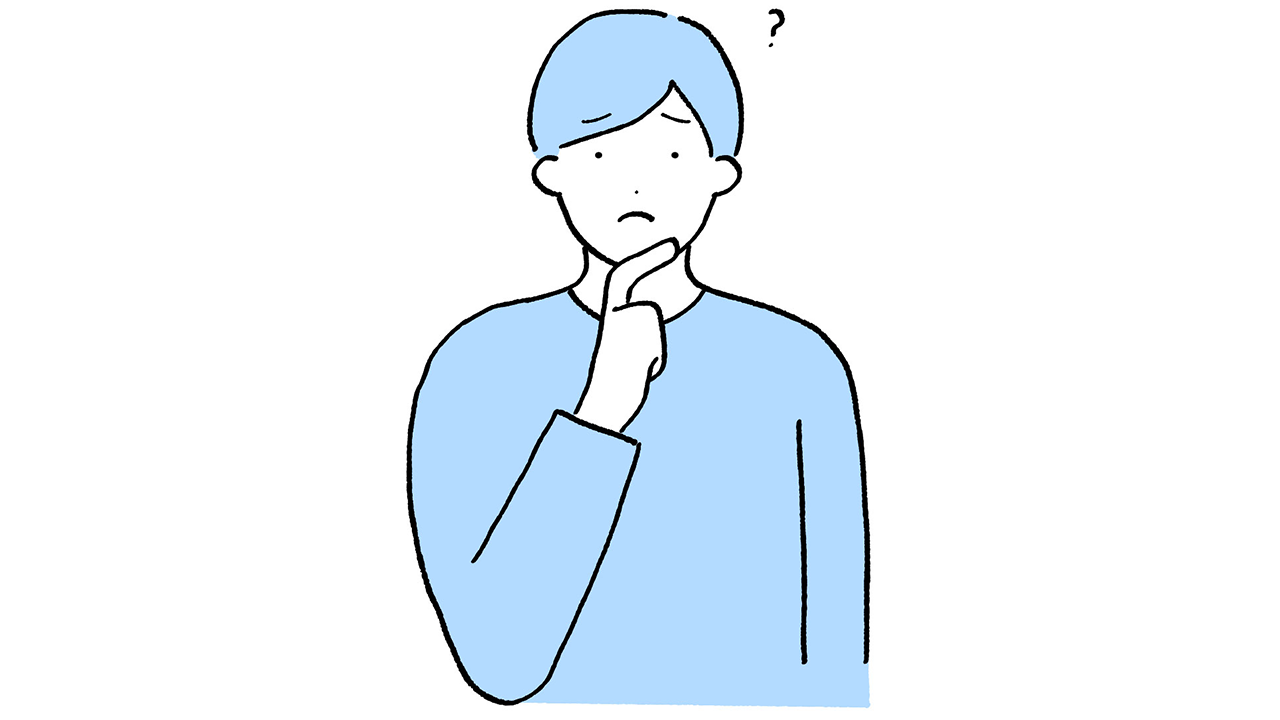
突然ですが、そもそもパソコンってわりと高額な買い物なのに本当にこのスペックで良いの?って心配になりませんか?
『CPU?メモリ?SSD?なにそれおいしいの?🤤』みたいな、
そんなパソコン用語も知らないままパソコンを買うことって普通の人にとってみれば実は結構難しい事なのです。
パソコン初心者の方なら尚の事不安になりますよね。
僕も最初はそうでした。初めてパソコンを使い始めた頃はOSとは何かということも知らなかった程です😂(今では現役エンジニアとしてバリバリプログラムを書くほどですが😉)
また、それらのパソコン用語は知っていたとしても適切なスペックを選ぶのは案外難しかったりします。
例えば以下のようなケースです。
- 学校の授業でオンライン授業にパソコンが必要だけど、どれが適しているかわからない
- 動画編集したいけどどのスペックなら問題なく出来るのか知りたい
- 特別な事はしなくて最低限Word/Excelさえ使えればいいけど動作が遅いのだけはいやだ
- そもそもスペック云々ではなくどのSurfaceが自分に適しているのか教えて欲しい
- 会社のリモートワーク用にパソコンが必要なんだけどSurfaceならどれがいいか
これらの事がわからないまま買うことになると、
最悪の場合その作業に見合ってないパソコンを購入することになり、必要のないスペックで数万円無駄な出費となったり、もしくは性能が足りてなくて使い物にならなかったりします。
なのでパソコン選びで大事なのは、
丁度いいスペックを選ぶ事❗
これがとても重要となるわけです。
そして、Surfaceの価格は平均して15万円前後なので、この高額な買い物でなるべくこれを間違いたくはないですよね🤔
Surfaceの選び方で失敗しない方法
Surface 選びで失敗しない方法とは、ずばり適切なスペック・適切なオプションを選ぶことです。
そして、ここで一つの解決策として本記事の「パターン別Surfaceの選び方」を読んで頂ければと思います。
僕は「Surface FAN チャンネル」というSurfaceに特化したYouTubeを運営していて、そこでLINE無料個別相談を実施していました↓(現在は一時停止中です)
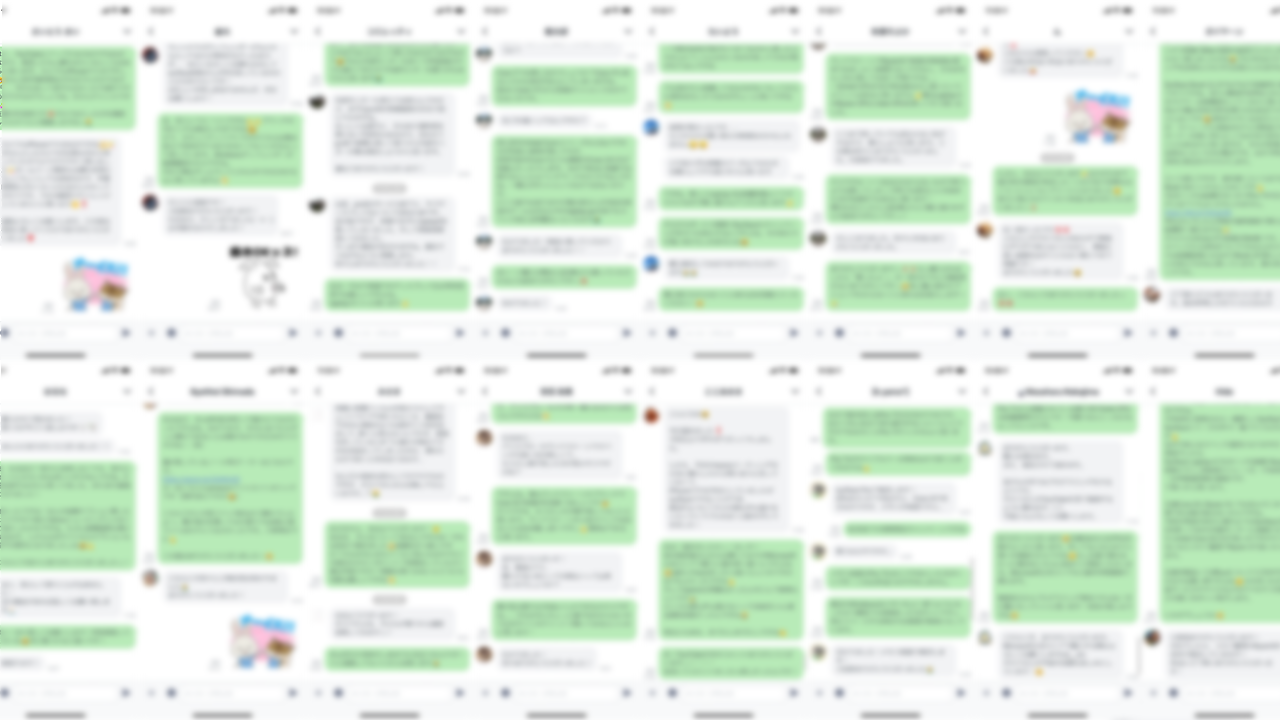
マンツーマンの直接アドバイスをお送りしてみなさん満足されていました。
そこで100人以上のリアルな相談を受けて適切なアドバイスを送っていたのですが、ある程度のパターンが見えてきたのです✨
そのパターン化した相談のアドバイスを本記事で全てまとめましたので、あなたの状況に最も近いパターンを是非読んで頂ければと思います。
本記事を全部読む必要はなくて、自分にあてはまる気になった相談だけ読めばよいのでさらっと読めるかと思います。
そして、追加で疑問になりそうな事も「Surfaceを買う上でよくある疑問」の章にまとめているので合わせて読めば大体の疑問は解決出来るかと思います。
それでは、年代別でパターン別Surfaceの選び方一覧のページ内リンクを以下に張りますので、ここからジャンプして是非読んでみてください。
- 中学生・高校生の方
- 大学生の方
- 専門学校生の方
- 会社員の方
- 自営業の方
パターン別Surfaceの選び方~中学生・高校生の方~
①Zoomを使ったオンライン授業で使うにはどれがおすすめ?
ZoomやGoogle Meet・Microsoft Teams等のツールを使ったリモートでのオンライン授業の場合は、とにかく安定してビデオ通話が出来るスペックが必要です。
とは言え、そこまでハイスペックなものは必要なくてメモリーは8GB以上あればよく、長時間ビデオを映していても熱を逃がしやすく授業内容がよく見えるように少し大きめの画面であるSurface Laptop 4がオススメです。

発色も良いので黒板の文字や先生の顔色もわかりやすそうです😁
そのSurface Laptop 4でオススメするスペックがこちら↓
Surface Laptop 4 13.5インチ(AMD Ryzen 5, 8GBメモリ, 256GBストレージ):128,480円
Surfaceシリーズの中でも一番新しいSurface Laptop 4でこのスペックなら長時間のオンライン授業も快適に動作出来ることでしょう。
Surface Laptop 4のCPUは、IntelかRyzenかを選べるのですがRyzen CPUで全く問題ありません。
そのRyzen CPUのコスパの良さもあってこのような買いやすい価格が実現出来ています。
この値段の中にOfficeも含まれているので、大学生になってもレポート用途で使えるパソコンです。
>> Surface Laptop 4の単品購入ページはこちら
>> マウス・保証プランをセット割引出来る購入ページはこちら
②学校のオンライン授業を受けるのに安くて必要最低限なのはどれ?
Zoom等を使ってオンライン授業を受ける上で必要最低限なSurfaceとなると、Surface Laptop Go 2がオススメです。
Surface Laptop Go 2はSurface Laptop 4と同じノートPCタイプでコストカットの工夫がされていて価格はかなり抑えられています。
Surface Laptop Goのみ標準で指紋認証がついているのでこのマスク時代に便利ですね。
そしてこの機種を買うなら以下のスペックがオススメです。
Surface Laptop Go 2(Intel Core i5, 8GBメモリ, 128GBストレージ):104,291円
(※学割適用価格です)
こちらのスペックであれば価格は抑えながらもオンライン授業もこなせるパソコンとなっています。
そして中高生だと学割が効いてこの性能でOfficeもついて10万円台なので、めちゃくちゃ買いやすいと思います。
他メーカーのPCと見比べてもかなり安いですね。
ただ、長く使う事を考えると許されるなら上記の①の方をオススメします。
上記の①で紹介したSurface Laptop 4に比べると画面が少し小さく解像度が今となっては少し低く荒く感じるので、僕としては①の方をオススメします。
| 項目 | Surface Laptop Go 2 | Surface Laptop 4 |
|---|---|---|
| 液晶サイズ | 12.4インチ | 13.5インチ |
| 液晶解像度 | 1536 x 1024 | 2256 x 1504 |
| 重量 | 1,127g | 1,265g |
自宅メインで持ち運ぶ機会も少ないなら重量はそこまで重要視しなくていいというのもありますね。
ですが少しでも安く買いたい方ならSurface Laptop Go 2は必要十分なパソコンとなっています。
>> Surface Laptop Goの学割適用出来る購入ページはこちら
※こちらのページで「利用資格を確認」ボタンから進めると上記の学割価格が適用されます。
パターン別Surfaceの選び方~大学生の方~
③大学生でオンライン授業やレポート作成に使うにはどれがおすすめ?
大学生の方で、オンライン授業やWord/Excelを使ったレポート作成をするのに適したSurfaceを選ぶとしたら、2択です。
授業に出てデジタルノートとしてノートをとりたい方 → Surface Pro 8、
オンライン授業が多くレポート作成が多い方 → Surface Laptop 4
という選択肢です。順番に説明します。
大学生がSurface Pro 8を選ぶ場合
黒板の内容を直接手書き文字でパソコンに書きたい方は、Surface Pro 8が抜群にオススメです。

Surface Pro とSurface ペンの書き心地はもっと評価されてもいいと思うんですけどね
Surface Pro 8はタブレットにもなるパソコンで専用のSurfaceペンを併用するとボールペンの書き味に近い感覚でノートをとることが出来ます。
僕はiPad Pro と Apple Pencil 2 とGoodNotes 5というノートアプリを持っていますが、ことノート目的においてはSurface Pro 8とSurfaceペンの方が書きやすかったですね。
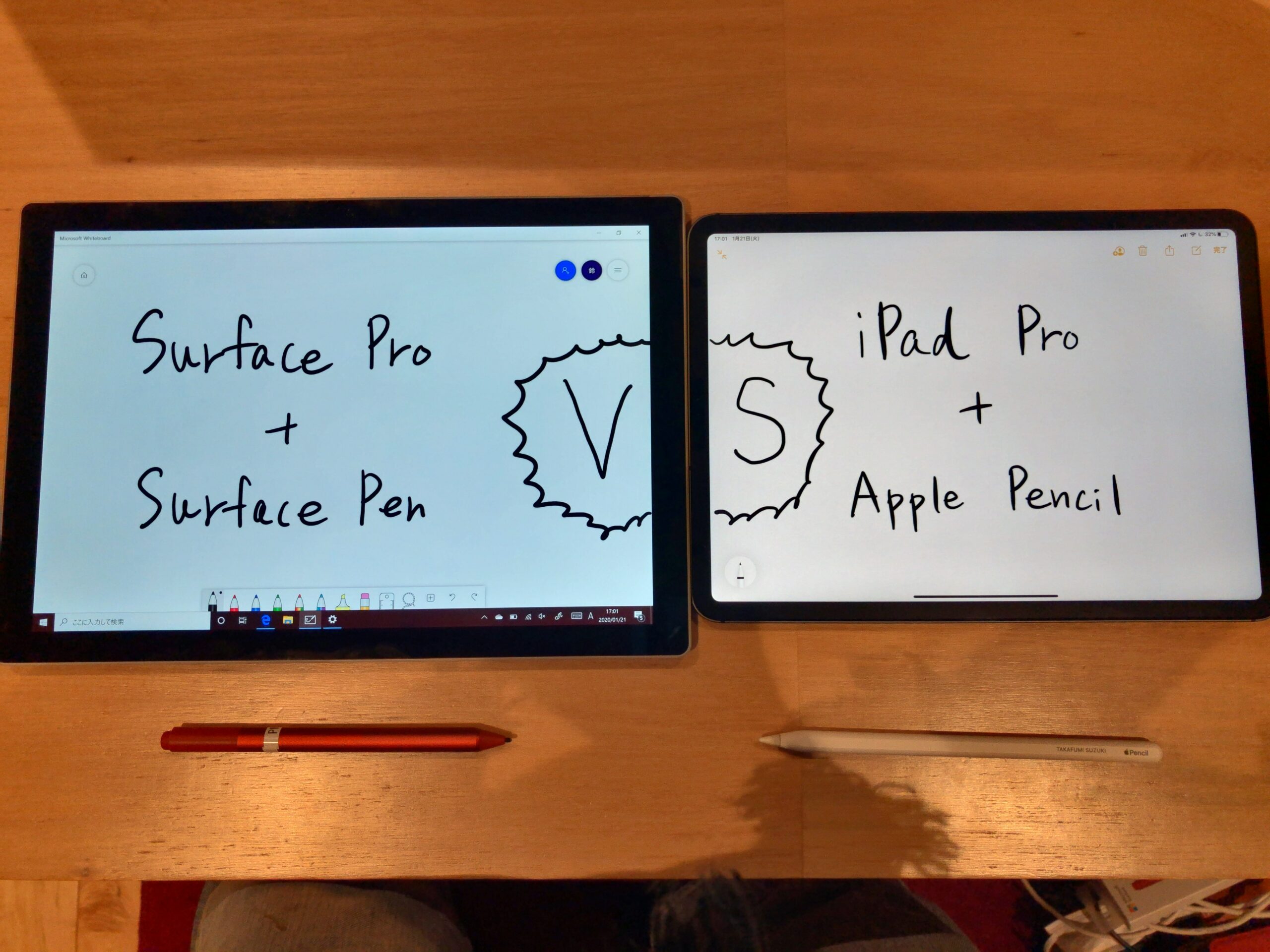
iPad Proはカツカツして滑りやすくて書きにくかったです。こちらの写真はSurface Pro 7です。
iPad は液晶部分が固い為にペンがカツカツしてて、さらにペンが滑りやすいので文字を書く作業には適していないと感じています。
さらにiPad Pro11インチはノートとしては画面が小さいのです。
Surface Pro 8は13インチあるのでノートとして使うには画面の大きさの面でもSurface Pro 8が良いのです。
因みにiPad Proには12.9インチもありますが159,800円もするので「この値段出すならSurfaceで良くね?」となるわけです。
そして、大学生がそんなデジタルノート代わりにも使うとしたら、Surface Pro 8の選ぶスペックがこちらです。
Surface Pro 8 (Intel Core i5, 8GBメモリ, 256GBストレージ):138,402円
(※学割適用価格です)
さらに学割適用したスリムペン2付きタイプカバー30,294円をつけて、合計168,696円が良いでしょう。
これを選んでおけば間違いないかと思います。
>> Surface Pro 8の学割適用出来るページはこちら
※こちらのページで「利用資格を確認」ボタンから進めると上記の学割価格が適用されます。
大学生がSurface Laptop 4を選ぶ場合
デジタルノートとして使うならSurface Pro 8がオススメでしたが、今の状況だと学校にはあまり行かずオンライン授業がメインとなるのでその場合はSurface Pro 8があまり活かせなかったりします。
オンライン授業やレポート作成がメインとなる方ならSurface Laptop 4の方がオススメです。

この高級キーボードでレポート作業が加速します🏃♂️💨
オンライン授業には安定してビデオ通話が出来る筐体やスペックが必要ですが、
Surface Laptop 4は全てメモリー8GB以上で、排熱性も優れているので長時間のビデオ授業にも安心出来て、13.5インチの画面サイズなら授業内容もよく見えるからです。
またキーボードの品質も大事です。Surface Laptop 4は数あるノートPCの中でもトップクラスのキーボード品質となっていてタイピングのしやすさは最高です。
なのでWordやExcel、時にはPowerPointを使ってのレポート作成にめちゃくちゃ作業が捗るパソコンとなっています。
そんな大学生がSurface Laptop 4を選ぶとしたらこちらのスペックです。
Surface Laptop 4 13.5インチ(AMD Ryzen 5, 8GBメモリ, 256GBストレージ):128,480円
こちらSurface Laptop 4の中でも一番安いスペックでありながら、一般的な大学生が行うパソコン作業には必要十分のスペックです。
その恩恵もあってOffice込みの値段としてはなかなか買いやすい価格ですよね。
因みに大学側でOfficeを無償提供している所もありますが、こちらのOfficeは永久ライセンスなので卒業後も安心して使えますね。
>> Surface Laptop 4の単品購入ページはこちら
>> マウス・保証プランをセット割引出来る購入ページはこちら
大学生の方でよくMacBook と迷っているなんて相談も受けるのですが、MacのOfficeはレイアウト崩れたりするし、パソコンの事で困った時に情報がたくさんあるのはWindowsの方なので、学生さんはWindowsの方が無難です。
社会人になって余裕が出来たら好きな方を買いましょう😊
パターン別Surfaceの選び方~専門学校生の方~
④建築学科の学生なんですけど3DCADを使うとしたらどれがいい?
建築学科の学生さんから何人か相談頂きました。ほとんどがCADを使うにはどのSurfaceがいいか、又はSurface Book 3はどうなのか、という相談内容でした。
結論から言いますと、3DCADをメインで使うならぶっちゃけSurfaceシリーズじゃなくてもいいと思います。
CADはまぁまぁのパワーのGPUが必要であり、さらにNVIDIA Quadroシリーズのグラボが相性が良いとされています。
Surfaceシリーズで外部GPUを搭載しているのはSurface Book 3やSurface Laptop Studioですが、値段もお高めですので、その値段出すならNVIDIA Quadroの外部GPUを搭載したパソコンを買った方がいいとなるわけです。
なので、Surface以外でオススメを挙げるならこちらです。
ThinkPad P15s Gen 2(Intel Core i7, 16GBメモリ, 512GB, Quadro T500):189,970円
※2021年8月現在のクーポン適用時の価格
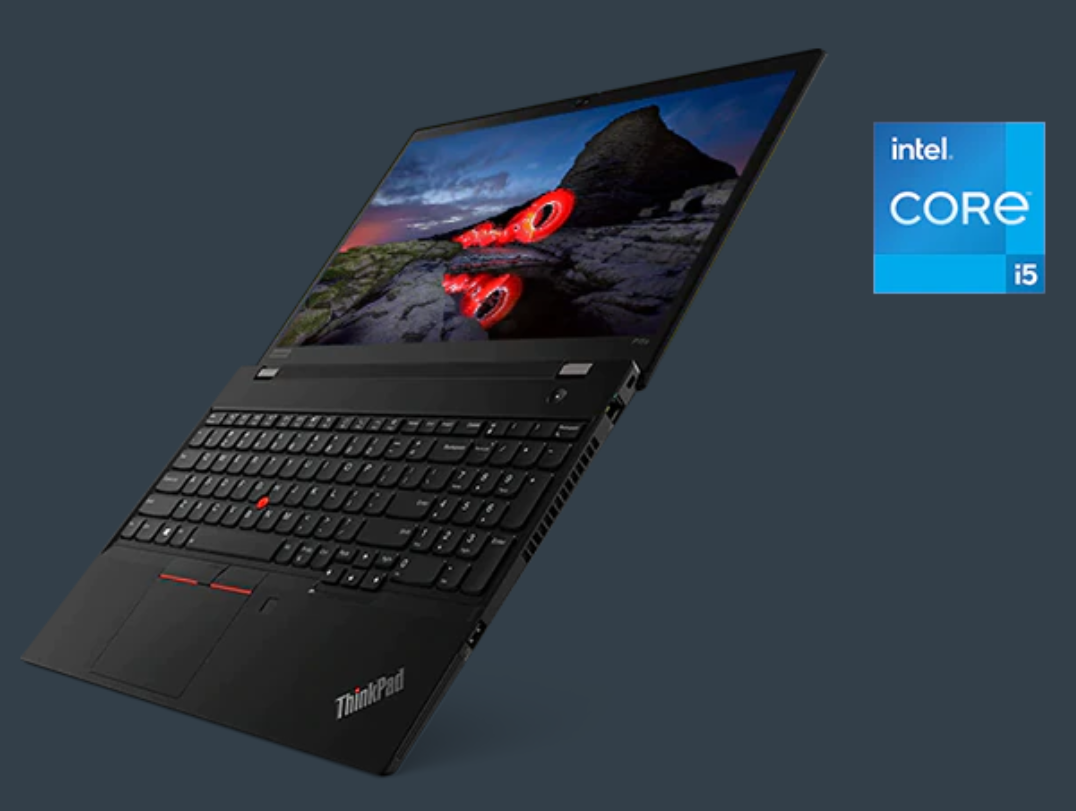
用途によっては他メーカーの方を全然オススメしちゃいます
こちら重量が1.75kgで持ち運びしやすいですし、クーポン適用で20万切る価格なので、これからCADを学ぶ学生さんにはピッタリかと思います。
>> ThinkPad P15s Gen2のクーポン適用ページはこちら
⑤クリエイター系の専門学校の授業でPhotoshopやIllustratorを使うならどれがおすすめ?
クリエイター系の専門学校に通うことになった女子学生さんからの相談で、Adobe PhotoshopやIllustratorを使うならどういうスペックが良いかという質問でした。
Photoshop等をソフトを使う場合はメモリー16GBのものを選ぶべきです。作業が複雑になってくるとメモリー容量が必要になってくるからです。
そしてこのような作業をする場合「画面の大きさは正義」なので、Surfaceシリーズの中でも画面が大きめのSurface Laptop 4が良いです。

クリエイター系ツールはレイヤー等が一覧出来るように大きめ画面がオススメ
そんなクリエイター系の学生が使うSurface Laptop 4のオススメスペックはこちら
Surface Laptop 4 13.5インチ(AMD Ryzen 5, 16GBメモリ, 256GBストレージ):150,480円
メモリー16GBはもちろんのこと、マルチコアに強いAMD Ryzen でマルチタスクな作業にも余裕のパワーを持っていて、Officeも入って15万という買いやすさです。
これを買えば社会人後も戦える数年先まで見据えたスペックとなっています。
>> Surface Laptop 4の単品購入ページはこちら
>> マウス・保証プランをセット割引出来る購入ページはこちら
⑥看護学校に通う学生にはどれがおすすめ?
看護学校に通う学生さんは、そこまでハイスペックなパソコンは必要ありません。
Word/ExcelなどのOffice操作が出来て、インターネット利用やZoomによるオンライン授業など、基本機能がしっかりと使えるSurface Laptop 4がオススメです。

これ1台買っておけば間違いないと言えるノートPCです。
そんな基本機能がしっかりと使えるSurface Laptop 4のオススメスペックはこちらです↓
Surface Laptop 4 13.5インチ(AMD Ryzen 5, 8GBメモリ, 256GBストレージ):128,480円
Surfaceシリーズの中でも王道のノートPCタイプのもので、余計にパワーがありすぎるというわけではなくむしろ必要十分過ぎるスペックとなっています。
>> Surface Laptop 4の単品購入ページはこちら
>> マウス・保証プランをセット割引出来る購入ページはこちら
パターン別Surfaceの選び方~会社員の方~
⑦会社のリモートワークでパソコンが必要になったけどどれがいい?
会社がリモートワークに移行しようとしてパソコンが必要になりどれを選べばいいかという相談もよく頂いていました。
会社員の方がよくパソコンでやる作業としては、Word/Excelを使った事務作業や、Webの管理画面を開いてポチポチ操作したり、打ち合わせでMicrosoft Teamsを使ったりするシーンが多いのではないでしょうか。
そのような用途の場合は、基本的には以下のSurfaceがオススメです。
Surface Laptop 4 13.5インチ(AMD Ryzen 5, 8GBメモリ, 256GBストレージ):128,480円
Surface Laptop 4でこのスペックがあれば必要最低限の事務作業をキビキビ動作出来てTeamsやZoomを使ったビデオ会議も余裕でこなせるスペックです。
基本的にはこれで十分です。

アルカンターラ素材はコーヒーこぼしてもさっと拭き取れます
ただ、会社の仕事をしているとWeb閲覧で多数のブラウザ開いたり、複数のアプリを起動しながら作業するということもあるでしょう。
そんな時にもっさりとしてしまうとビジネス上の機会損失にも直結する話なので、僕は仕事用パソコンならあと1ランクだけ上のこのスペックがオススメします。それがこちらです。
Surface Laptop 4 13.5インチ(AMD Ryzen 5, 16GBメモリ, 256GBストレージ):150,480円
前者のスペックに比べてメモリが8GBから16GBにアップしています。
メモリーはよく実環境で例えると机の広さとも言われていて、広ければ広いほどたくさんの作業をする時に余裕があるので作業効率も良くなります。
予算上この値段でも買えるならこちらの方がオススメです。
因みに僕もこれと全く同じスペックで仕事しています👍
さらに、生産性を高めリモートワークをより快適にする為に僕はもう一つオススメしたいものがあります。
それは、外部モニターです。

さらにキーボードとマウスも用意すればもはやデスクトップとほとんど変わりないです
上記のSurface Laptop 4は13.5インチと少し広めの液晶画面ではありますが、ずっとパソコン作業するにはちょっと小さく、下を見続けることになり肩や腰にもよくありません。
今なら質のいい外部モニターでも安く売っているので、買い足しちゃった方が良いです。
外部モニター1つあるだけで大分変わります。
オススメはUSB-C接続対応のモニターです。Surface Laptop 4にはUSB-CポートがついていてこれをUSB-C接続対応のモニターに接続すると、ディスプレイに映しながらPC充電もしてくれます。
USB-Cケーブル1本で済むのでデスクもスッキリとします。
僕のオススメは写真でお見せしている27インチ4KでUSB-C接続対応のDELL U2720QMです。6万円ほどしますがあらゆる文字が見違えるほど美しく見えます✨
長時間続ける作業だからこそ体に負担のないリモートワーク環境をオススメします。
>> Surface Laptop 4の単品購入ページはこちら
>> マウス・保証プランをセット割引出来る購入ページはこちら
⑧予算10万円まででとりあえずOffice操作・インターネットが出来ればいいのはどれ?
パソコンを買う上で最も大事なのは求められた仕事がちゃんとこなせるだけのスペックですが、どうしても予算が先行して決まっているケースもあると思います。
予算10万円でWord/Excel等のOffice操作、インターネット、だけ出来ればいいということであれば、
Surface Go 3の以下のスペックがオススメです。
Surface Go 3 (Intel Pentium 6500Y, 8GBメモリ, 128GBストレージ):85,580円
Surface Go 3はSurface Pro 8の小さくしてコストカットしたようなパソコンですが、このCPUでメモリも8GBがあれば安くてもそれなりに軽快に動作します。

コンパクトでOffice程度の操作なら余裕です
本体にタイプカバー12,980円を追加しても98,560円で10万円以内に収まります。
驚くべきなのはこの価格の中にちゃんとWord/ExcelのOffice2021の永久ライセンスが含まれていることです。
Officeも含まれた値段でパソコンを探すと実はあまりないんですよね。
Surface Go 3は基本的性能も高くOfficeもついてこの値段なので予算10万円の方には抜群にオススメです。
>> マウス・保証プランをセット割引出来る購入ページはこちら
⑨ちょっとした動画編集をするとしたらどのスペックが必要ですか?
ここで言うちょっとした動画編集とは、複数動画ファイルをつなぎ合わせたり、テロップを入れたり、BGMを入れたりする編集程度の事を指します。
この程度の動画編集でしたら、Surface Laptop 4やSurface Pro 8の以下のスペックでも動画を作ることが出来ます。
Surface Laptop 4 13.5インチ(AMD Ryzen 5, 8GBメモリ, 256GBストレージ):128,480円
Surface Pro 8 13インチ(Intel Core 5, 8GBメモリ, 256GBストレージ):153,780円
実際僕は8GBメモリーのSurface Laptop 4で、Adobe Premiere Proを使ってYouTube動画を編集してみましたが、基本的には動作可能でした。

13.5インチは普通のノートPCよりも画面大きめなので作業しやすいです
なのでこれからYouTubeなどの動画サイトを始める動画編集初心者の方とかでしたら、最初はこのくらいのスペックから始めてみると良いでしょう。
ただ、たくさんのクリップを入れ込んだり複雑化してくると8GBメモリーではちょっと苦しくなってきます。
既に動画編集をやられていてもう少し快適に動作してコスパのいいスペックでしたら以下がオススメです。
Surface Laptop 4 13.5インチ(AMD Ryzen 5, 16GBメモリ, 256GBストレージ):150,480円
前者に比べてメモリーが16GBにアップした構成ですね。
動画編集に慣れてきた初中級者の方でしたらメモリー16GBのこちらのスペックがいいかと思います。
>> Surface Laptop 4の単品購入ページはこちら
>> マウス・保証プランをセット割引出来る購入ページはこちら
⑩がっつりと動画編集をするとしたらどれがいい?
⑨はちょっとした動画でしたが、もしがっつりと動画編集をするならば以下のSurfaceがオススメです。
Surface Laptop 4 13.5インチ(Intel Core i5, 16GBメモリ, 512GBストレージ):183,480円
Surface Pro 8 13インチ(Intel Core i5, 16GBメモリ, 256GBストレージ):193,380円
どちらもCPUが第11世代 Intel CPUの通称Tiger Lakeというものを使っていて、グラフィックス性能が前モデルより大幅性能アップしているからですね。
なので動画系に強いCPUとなっています。
さらにがっつり動画編集するなら、Surface Dock 2を使った2枚の外部モニターを使って計3枚のトリプルモニターでの作業がオススメです。
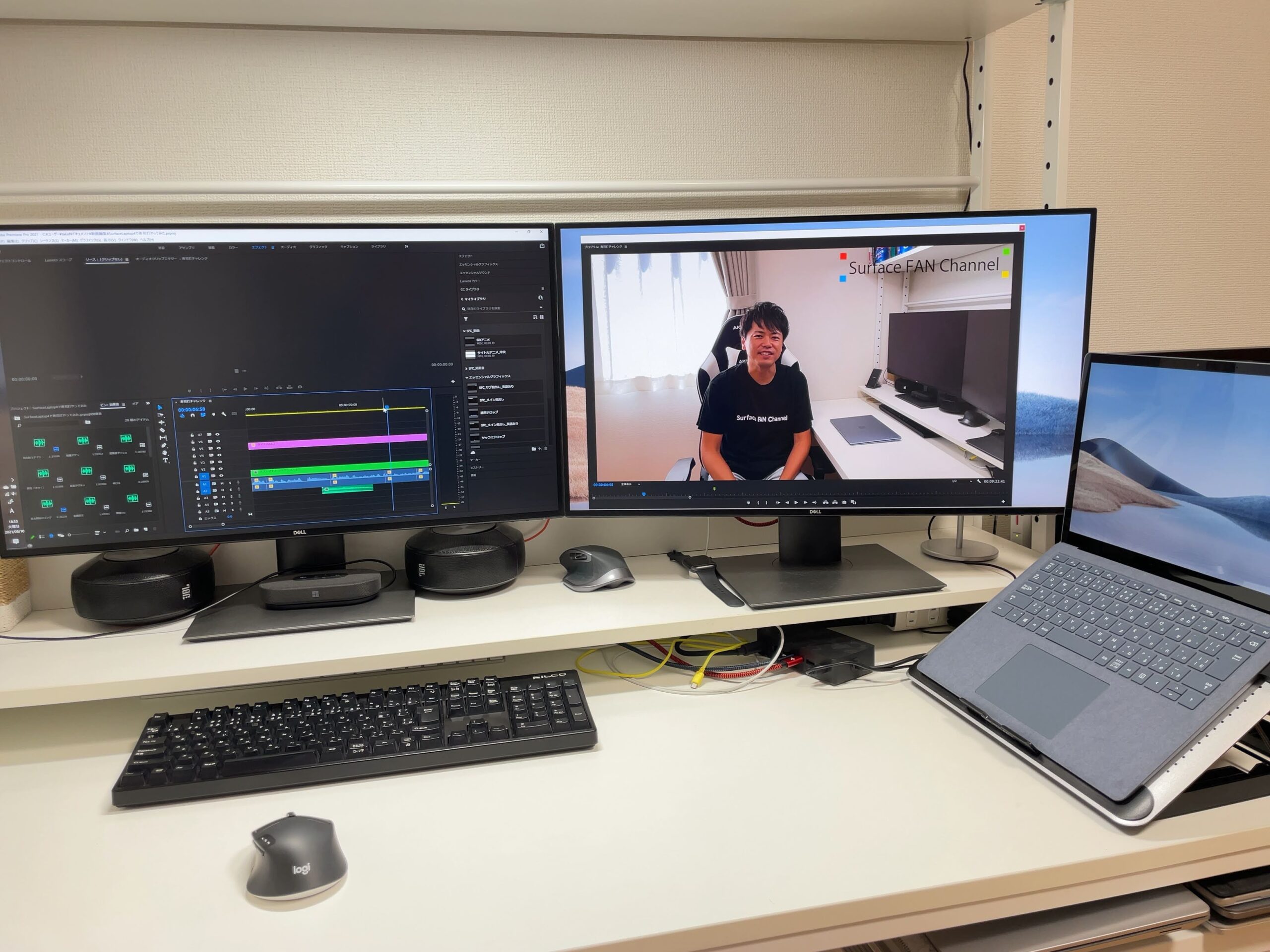
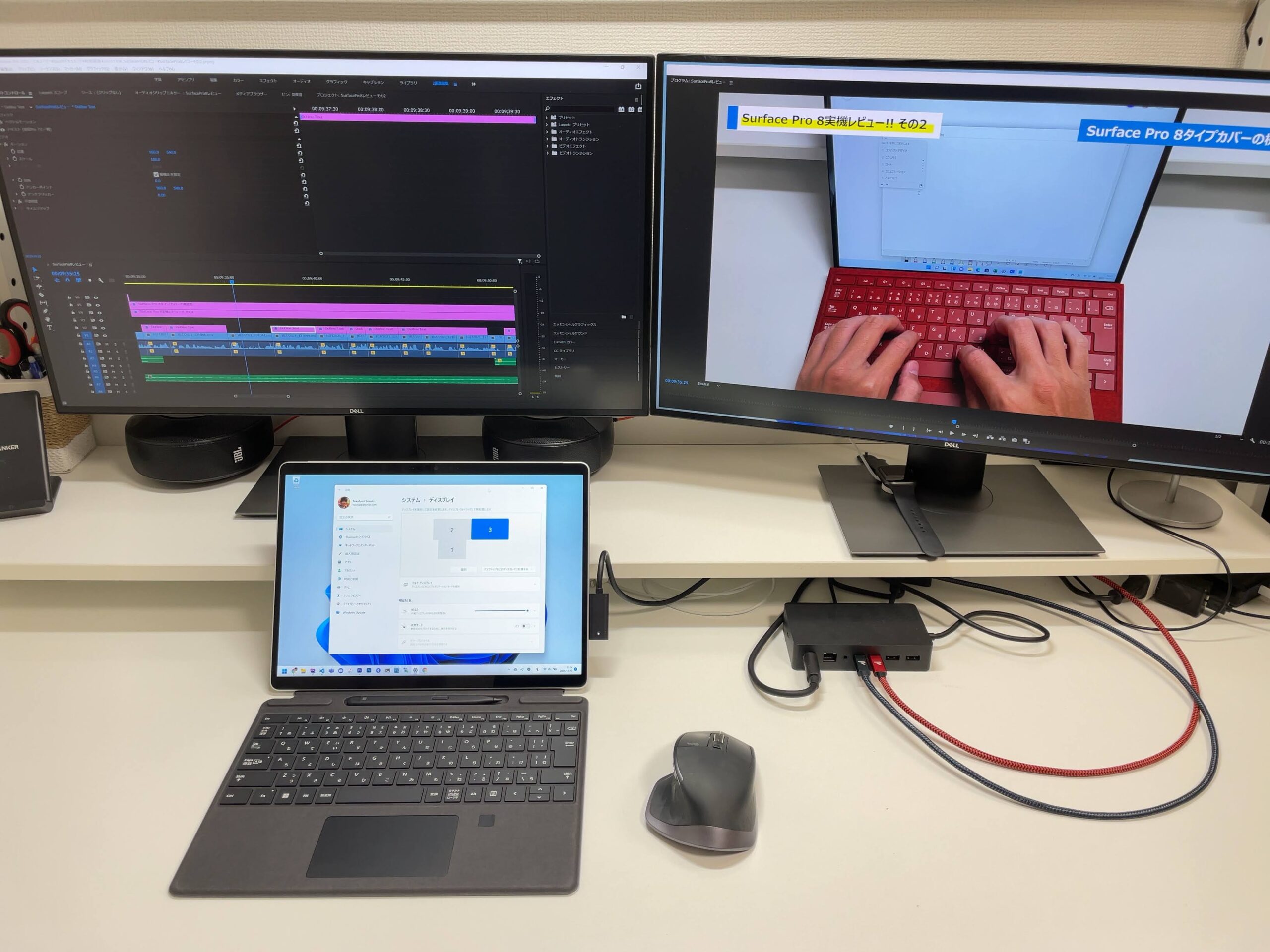
動画編集するならこの構成はまじで最高です。
動画編集は作業用画面とプレビュー用画面があり、これをそれぞれ別でモニターに表示しておくと編集作業の生産性が良くなるからです。
そして、Surface Laptop 4で2枚の外部モニターを実現するにはSurface Dock 2が必要なのですが、⑨で紹介したAMD Ryzen CPUだと何故か相性がよくないという理由もあって、このIntel CPUをオススメしています。
このトリプルモニターをする時は写真のようにSurface Laptop 4の下にノートPCクーラーを設置した方がよいです。バッチリ熱対策が出来て処理のもたつきを防止してくれます。
>> Surface Laptop 4の単品購入ページはこちら
>> マウス・保証プランをセット割引できる購入ページはこちら
>> マウス・保証プランをセット割引できる購入ページはこちら
⑪PCゲームをやるとしたらどのスペックがおすすめ?
PCゲームをやるとしたらどのSurfaceでどのスペックがオススメかという相談もよく頂いています。
結論から言いますと、PCゲームをメインとしているパソコンなら、素直にゲーミングPCを買った方が良いです。
ここで言うPCゲームとは3Dゴリゴリのゲームの事を指しますが、その場合にパソコンに必要なのがグラフィックボード(GPU)です。
このGPUを搭載したSurfaceはSurface Book 3になるのですが、そこまでゲームに特化したものとは言えないPCなので、ここはやはり他メーカーのゲーミングPCがいいとなるわけです。
ただ、ブラウザゲームや2DゲームくらいのライトなゲームでしたらSurfaceでも十分です。
その場合なら以下のSurfaceがオススメです。
Surface Laptop 4 13.5インチ(Intel Core i5, 16GBメモリ, 512GBストレージ):183,480円
Surface Pro 8 13インチ(Intel Core i5, 16GBメモリ, 256GBストレージ):193,380円
どちらも第11世代のIntel CPUとなっていてグラフィックス性能が大幅にアップしているからです。
内部GPUである「Intel Iris Xe グラフィックス」であればちょっとしたゲームもサクサク快適に動作します。
そういった意味でRyzenよりもIntelでメモリ16GBのこのスペックがオススメとなります。
>> Surface Laptop 4の単品購入ページはこちら
>> マウス・保証プランをセット割引出来る購入ページはこちら
>> マウス・保証プランをセット割引できる購入ページはこちら
パターン別Surfaceの選び方~自営業の方~
⑫小さなお店を経営してますがホームページ作成やちょっとした経理をやるとしたら?
自営業でお店を経営している方ですと日々のホームページ更新やSNS更新の作業だったり、パソコンで経理をっている方もいるかと思います。
そういった用途でしたら、基本性能を抑えた以下のSurfaceがオススメです。
Surface Laptop 4 13.5インチ(AMD Ryzen 5, 8GBメモリ, 256GBストレージ):128,480円
Surface Laptop 4はLaptop 3ではなかった13.5インチのモデルでもコスパに優れたAMD Ryzen CPUを選べるようになり、価格的に買いやすいものとなりました。
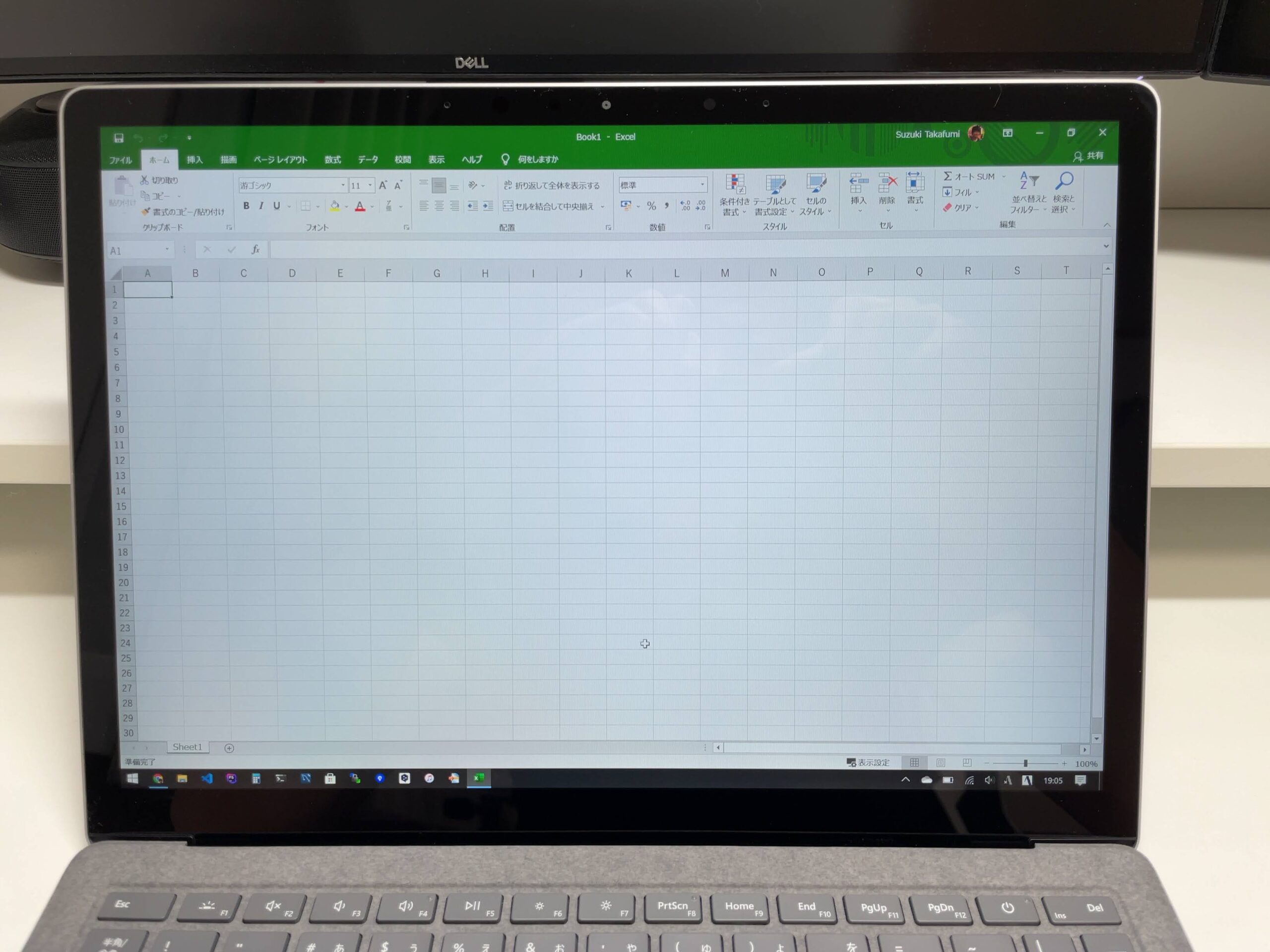
Surfaceは画面の縦横比が3:2で縦に長めなのでExcelなども見渡しやすいです
CPUでよく聞くのは「インテルハイッテル」のIntel CPUの方ですが、こちらのRyzen CPUでもぶっちゃけ一般的なパソコン作業用でしたら全く問題ありません。
恐らくこの2つの違いを体感的にわかる人はあまりいないレベルです。
Surface Laptop 4はキーボードも評判も良くタイピング打鍵感も良いので、今回のような用途でしたら一番適したパソコンと言えます。
Officeも入ってこの値段なので他メーカーと比べても大分買いやすいパソコンです。
Surfaceを買う上でよくある疑問
ここでは相談を受けている中でよくある疑問をまとめています。気になったものだけ読むでOKです。
Q. Word/Excelを使いたいんだけどSurfaceってOfficeはついているの?
日本で売られている個人用Surfaceには全てMicrosoft Officeが標準搭載されています。
しかもSurface内に最初からインストールされているので特に戸惑うこともなく、買ったその時から同梱のライセンスコードを入れるだけですぐに使うことが出来ます。
Q. 大学からOfficeが無償提供されるのだけどOfficeは必要?
大学によっては大学側からMicrosoft Officeのライセンスを在学中のみ無償提供しています。
これは逆に言えばOfficeが入っていないパソコンを買うと卒業後に別途Officeを買い足すか(約3万円)、もしくは新しいPCに買い換える事になるかもしれません。
大学入学時にPCを買って大学4年間フルで使っても買い換え時期としてはまだ早いので、それならば永久ライセンスのOfficeが標準搭載されているSurfaceを買った方が結果的に良かったりします。
因みに社会人になってもなんだかんだでOfficeは使うのであって損はないですよ~。
Q. iPhoneを使っていてMacとSurfaceで迷っているけどどっちがいい?
iPhoneを使っている方は親和性を考えてMacの方がいいのかな?なんて考えたりしますよね。
ここでSurface をメインパソコンとしながら、スマホはiPhoneで仕事によってはMacBook Proも使っている僕の結論としてはこうです。
「iPhoneアプリを開発しない限りWindowsであるSurafceの方が大体苦労しない」
やはり、結局パソコンってただのツール、ただの手段でしかなく、それを使って何をするかだと思うのです。

MacBook Pro はモノとしては非常によく出来ていますけどね
何をするかによるのですが、レポート作成や仕事などの作業に関して言うとパソコンOS世界シェア8割のWindowsの方が情報が多くて何かと便利だったりします。
僕の実体験だとMacは他の人とExcel・Wordファイルをやりとりするとレイアウトが崩れたりしますし、iPhoneとの親和性って結局AirDropくらいなのでWindowsのメリットを全て覆す程のメリットがそこまでなかったりしたんですね。
パソコンを買う理由がiPhoneアプリ開発以外なら、素直にWindowsであるSurfaceの方が良いでしょう。
Q. Intel CPUとAMD Ryzen CPUってどう違うの?
Surface Laptop 4ではIntel CPUとAMD Ryzen CPUの2つのCPUから選べるようになって、その違いが気になる方がよくいらっしゃいます。
こちら結論から言うと、一般的な使い方でしたらSurface Laptop 4におけるこの2つのCPUの性能の違いを体感出来る程の差はないと言えます。
一般的な使い方というのは、インターネット利用・SNS利用・Office操作・動画視聴・ビデオ通話/会議・ちょっとした動画編集、等です。
つまりSurface Laptop 4においてコスパに優れたAMD Ryzen CPUでも一般利用には全く問題ないという事です。
強いて言えばAMD Ryzen モデルはSurface Dock 2との相性が悪かったです。なので外部モニター2枚出力する場合に限りIntel CPUを選ぶと良いです。
Q. もしもの故障した時の為にMicrosoft Complete 保証プランは必要?
SurfaceにはMicrosoft Complete 保証プランというものが用意されています。
こちら結構保証内容が手厚くて、不慮の事故で故障した場合でも追加料金無しで修理してくれるのです。恐らく新品交換かと思います。
不慮の事故とは落下や水没 等ですね。そして画面のひび割れにも対応してくれます。
追加料金が必要なApple Careなんかよりも優れた保証プランですね。
そしてこれが必要な方ですが、僕としては学生さんでしたら付けておくことをオススメしていますね。
車の事故同様に若い人の方が確率的に事故を起こしやすいからです。
金額を抑えたい場合は最低2年プランだけつけておけば、3年目以降は使い勝手にも慣れるから大丈夫という方法がいいかと思います。
そして社会人の方は、よく持ち運びする人でしたらつけた方が良いかと思います。
逆に使用場所が自宅メイン等の持ち運ばない人は別につけなくてもよいでしょう。
Q. Microsoft 365って何?Word/Excelを使うのに必要なの?
Microsoft 365とは、購入したSurface以外のWindows PCでもWord/Excel等のOfficeを使えるようにしたり、OneDriveというクラウドストレージを1TB使えるようになったりするサブスクのサービスです。
こちら、基本的には一般の方なら契約する必要はありません。
この記事では何回も書いていますが、Surfaceには永久ライセンスのOfficeが使えるし、OneDriveも別に必要になったら契約する流れで全然OKだからです。
なので、購入時は「なし」を選択しましょう。
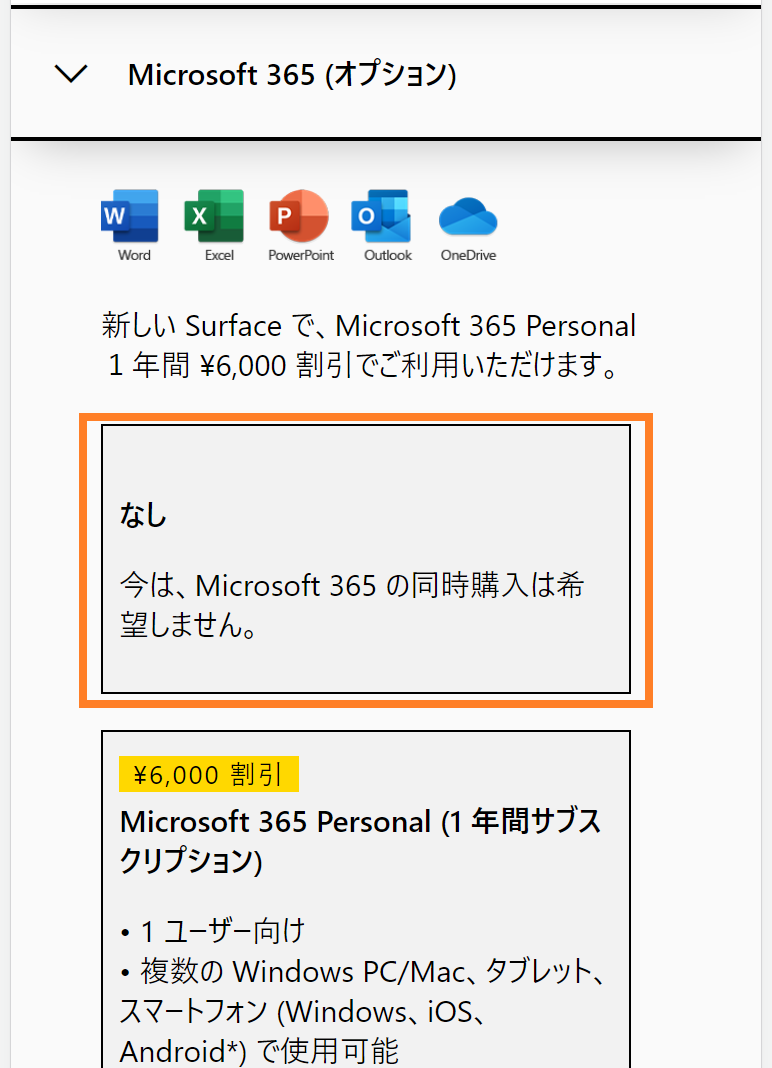
Q. Windows 11 Sモードって何?大丈夫なの?
Surface Go 3のWindowsは、「Windows 11 Sモード」となっています。
Windows 11 Sモードとはセキュリティとパフォーマンスに特化したWindows 11の特別バージョンで、具体的にはWindowsアプリをMicrosoft Storeからダウンロードしたものしかインストール出来ない仕様となっています。
つまりWindows 11 Sモードではインターネットの普通のサイトからダウンロードしてきたWindowsアプリはインストール出来ないようになっています。
なので小学生くらいの子供が使う分には安心出来るいいモードなのですが、中高生以降だとWindowsを活用していくにはちょっと不要ともいえるモードです。
でもご安心ください。Windows 11 Sモードは解除することが出来ます。
そうすれば普通のWindows 11と全く同じモードとなるので特に心配はしなくて大丈夫です。
一度解除すると再びSモードにはすぐには戻せないのですが、パソコンを初期化するとまたSモードに戻すことが出来ます。
Q. Surfaceにウイルス対策等のセキュリティソフトは必要ですか?
こちらもよく頂く質問でした。Surfaceを買う時のセキュリティソフトは必要かというものです。
こちら結論から言いますと今の時代基本的にはセキュリティソフトは必要ありません。
何故かというとWindows 11には「Windows Defender」という標準のセキュリティソフトがインストールされていて、基本的なウイルスはこれが守ってくれるからです。
僕も特に追加でセキュリティソフトは入れていません。
それでも不安だという方でしたら、Windows Defenderと他のセキュリティソフトは共存出来るので、より心配な方なら購入してインストールするというくらいでいいと思います。
Q. Surfaceはどこで買うのおすすめ?
SurfaceはメーカーがMicrosoftということで外資系PCだけあってあまり値下がりしません。
なのであまり値段も変わらないなら保証の手厚い「Microsoft公式ストア」がオススメです。
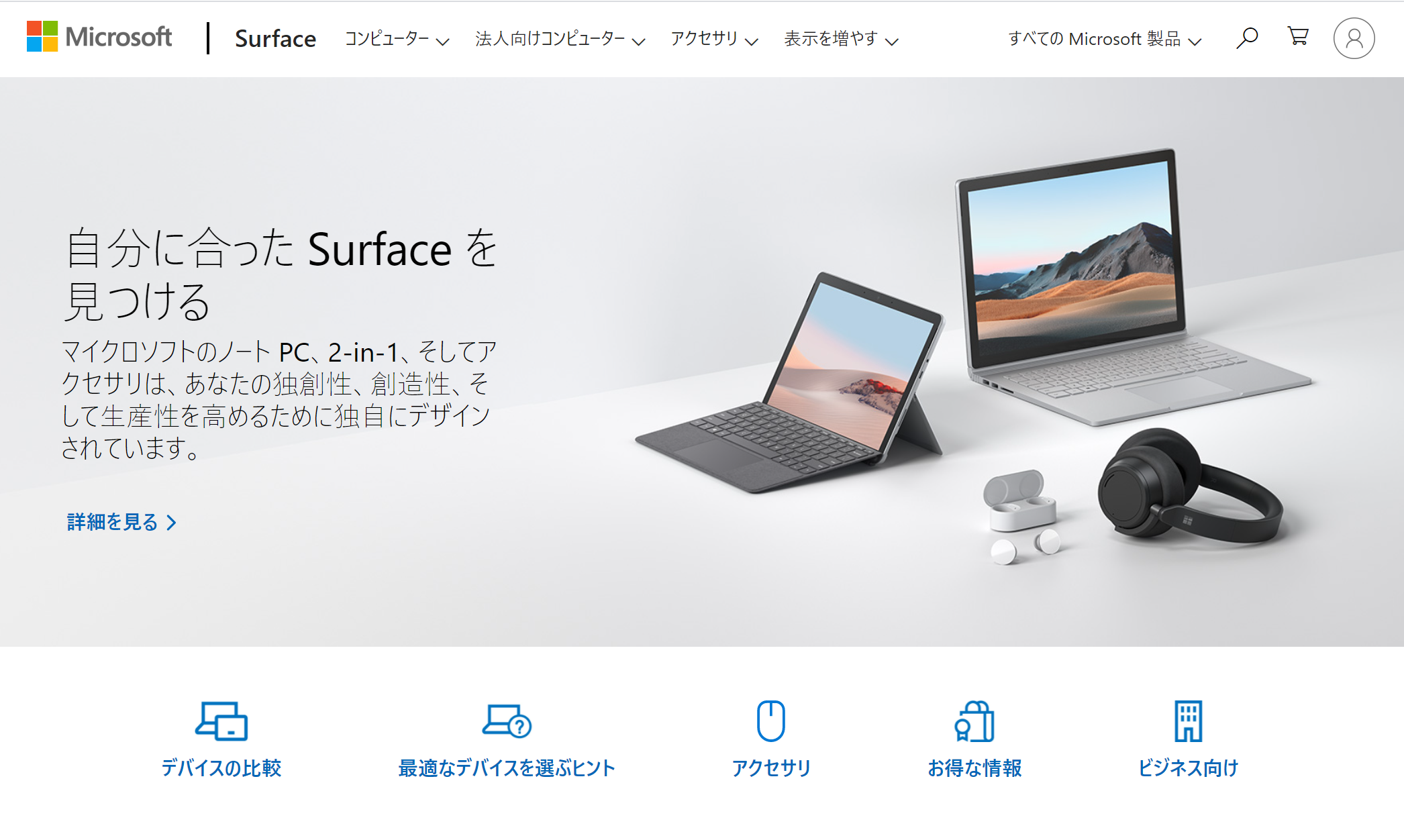
公式ストアでも届くスピード速いです
Microsoft公式ストアで買った場合は『60日間の返金保証&最低価格保証』という特典が付くので、
万が一自分に合ってなかったら私的理由でも60日間返品可能ですし、もし60日以内にキャンペーンで値下がったらその差額を受け取る事も出来るからです
また、学生さんでしたら学割適用価格で買えるのはMicrosoft公式ストアだけなのです👩🎓
下手に変なところで買うよりもかえって安心ですね。
しかも、購入したらわりと早く届きます。僕がSurface Book 3を購入した時は翌日届きました。(Surface Book 3が人気なかったからか?😅)
返品保証や学割価格はMicrosoft公式ストア以外では適用されませんのでご注意ください。
最後に
最後に一つご注意頂きたい事があります。
ここ最近Surfaceを買う時、在庫切れになっている事がよくあるのでご注意ください。
これは、昨今世界的に半導体不足となり製品が組み立てられないからですね。
因みにパソコンはもちろん車やPS5などのゲーム機も在庫切れの状況が続いています。
ということでパソコンが必要となった方は今は在庫あるうちがわりといい機会だったりします😉
また、もし本記事で紹介したケース以外にこんな場合はどれを選べばいい?というのがあれば下記コメントよりその状況をお送りください。僕でよければアドバイス致します😁
それでは、Surfaceを買って一緒にSurface FANになりましょう!
現場からは以上です!





iPadを持っているのですが
エクセルを使う回数が増え、officeが快適に使える
自分用の
(タッチパネルの)Windowsタブレットかノートパソコンが欲しく
でもどれを買おうかと
ここ数ヶ月ずっと迷ってました。
こんなふうにsurface各機種の特徴を知りながら比較検討出来る記事にやっと辿り着けました!
本当にありがたいです。
(surface8の予想の記事も読み、
LTE対応になるなら そちらの発売を待ってみようかな、とも思っています。)
ありがとうございます!😆
画面の縦横比が3:2でExcelファイルなどのドキュメントが扱いやすくて、タッチパネル対応のタブレットかノートPCといったらSurface Pro 7かSurafce Laptop 4が最適解になりますよね😁
9月23日0時にMicrosoftがイベントやる予定でその時にSurafce Pro 8が出るかもしれないのでそれを待ってから購入検討するでいいと思います!Pro 8が発売されるといいですよね~🤩
こんにちは.Surface FAN チャンネルをよく見させてもらってます.
相談があります:
Surface book2を使っていますが,そろそろSurface book3を買おうと思っています.しかし,Surface book4の発売まで待った方がよいかも検討中です.メインユースはsurface penを使ってのonenoteへの(大量の)書き込みです.同様に,(仕事で)Surface studio 2を買おうと思っていますが,Surface studio 3の発売まで待った方がよいかも検討中です.アドバイス等がありましたら,ぜひお願いします.
IKさん、ありがとうございます!
そうですね、こういった悩みに僕がよくするアドバイスとしましては、いつ発売されるかわからない製品を待つよりは今発売されている最新のものを買って作業効率を高めた方が人生が捗るのでないかということです😁
新しいPCはやはり性能もよくなって諸々作業が捗ると思います。と、まぁそれは人それぞれの考え方次第なので置いときまして、Surface Book 3は僕も買いましたがあまりオススメはしないPCでしたね。。。
CPUがディスプレイ側にあって熱を持つとCPUが遅くなる現象が結構頻繁に見られたからです。
で、OneNoteへの大量書き込みがということでしたら今ならSurface Pro 8をオススメしたいですね~😆Pro 8は画面も13インチで大きくなって触覚フィードバックで紙に書いてるかのようなSurfaceペンも使えるのでまさにOneNote目的に適しているのではないかと思うからです。使わない時はタイプカバーに収納出来るのもペンを無くす心配が減っていいですよね。こちらは今後YouTubeでPro 8のレビュー動画を上げていくのでそれを参考にしてもらえればと思います。
そしてSurface Studio はすみません僕も触ったことないので何とも言えずです。ちょっと高すぎじゃないかなぁとは思います。仕事内容にもよるとは思いますがこれの半額くらいでいいPCが買えそうです😅むしろ今度発売されるSurface Laptop Studio と外部モニターで結構いい環境出来上がるのではないでしょうか✨
アドバイスありがとうございます!
なるほど,Pro8もよさそうですね.なお,A4文書サイズをリアルな感じで使いたいので15inchがベターなんですけどね.. 目が悪いというのもあります.. Pro8をもっと調べてみます!
そう,Surface Laptop Studio の発表も,迷いのもとでした.欲しいのですが,日本発売がいつになるのか(「来年前半」らしいですが..)? とか,バッテリーが実は公表値よりだいぶ低いのではないか? とか,検討は もちょっと先になりそうです.またいろいろと教えていただけば,なんて思っています.😂
因みに,電気屋さんで,Surface Slim Pen 2を,自分のsurface book2 (15inch)にて使わせてもらったところ,従来のSurface Penに比べ,格段に書き味がよかったです! で,私は絶対買います😊
おっと、15インチをお持ちなんですね!13.5インチかと思っておりました。失礼しました🙇♂️
そうなるとPro 8の13インチでは小さそうですがPro 7よりは大きくなって15インチに近づいたとも取れるのであとは拡大縮小をうまく使いこなすという手ですかね~。
もしくはLaptop Studio も14.4インチなのでより15インチに近いためこちらもよさそうですよね。悩みどころですね!
Surface スリムペン 2情報ありがとうございます!書き味よかったんですね!触覚フィードバックが効いてるのかも!気になる~
コメントありがとうございます!
はい,15inchディスプレイに紙風になるシートを張り付けて,(モバイルもしながら)surface penで書きまくる(そして画面を別の大型ディスプレイにも映す),という感じでsurface book2を使ってます.ただストレージが不足してきたので,新調しようかと考えていました.
あと,surface penをもっと広く使いたいという用途もあって(スライドがメンドウなので),Surface Studioの使用を視野にいれていました.もっとも,大型液晶タブで良いのがあれば,それで十分といえば十分なのですが..
Surface スリムペン 2については,残念ながら触覚フィードバックは効かせられなかったかもしれません(店員さんが,windowsの「設定」画面から設定したんですが..オンとオフの違いが判らなかった..🤣)が,いずれにしても,書き味滑らかかつシャープで,持った感じも扁平性は気にならならず逆に持ちやすい感じで,ゼンゼン軽い(!),上についている消しゴムも気持ちよく使えた,という感じです.surface book2の側面にも磁石でくっつきました(充電はできないはずですが).強いて言うなら,黒色以外のバリエーションが増えるとよいですね 😊
コメント失礼します!レインボーシックスというゲームをやりたいのですが結構重くなりそうです。僕はどうしてもこのパソコンでこのゲームをやりたいのですかどうでしょうか
steamのレインボーシックスの推奨環境を見てみました。
求められるGPUがNVIDIA GeForce GTX 670以上だったので、Laptop 4のIntel CPUならそこそこ大丈夫かと思います。
こちら第11世代のIntel CPUはグラフィックス性能が強化されてこのくらいのゲームならプレイ可能とされています。
ただ、やはりゲーム専用というわけではないので、Microsoft公式ストアで買うと良いでしょう。
プレイしてみて最悪ダメそうなら返品して全額返金できるからです。
出来ればメモリ16GBを選んでおきたいところです。
初めまして、Youtubeを拝見しこちら来ました。現在会社員で、Surface Pro 6 8G/256GBを使って、社員をリアルタイムでモニタリング(Chrome ブラウザー 最大4つをモニター2枚、surface のモニターでTeams, outlookを切り替えながら、使用しています。
今度Surface Pro 8の購入を考えているのですが、8Gか16Gで悩んでいます。どちらを購入すればよろしいでしょうか。ご教授をお願いします。
ありがとうございます。そのような用途なら常時負荷かかりそうなのでメモリ16GBにしてもいいのではないでしょうか。
仕事で使うものならそのあたり惜しみなく投資しても良いと思います。
恐らくメモリ16GBにすることでそれ以外のところでもわりと快適に操作できると思うのでスペックアップする価値はあると思いますよ👍
こんにちわ。4月に大学入学で、surface pro8が欲しいと考えています。質問ですが、パソコンにはOfficeが搭載されていますが、大学で使っていいと言われているOffice365は、普通にダウンロード、インストールして使えるのでしょうか。その場合、元々はいっているOfficeはどうなるのでしょうか(卒業後に使えますか?)。
こんにちは!大学用にSurface Pro 8、いいですね!僕も一押しのSurfaceです。
さて質問ですが、大学で使っていいとされるOffice365を使ってもいいですし、Pro 8のOfficeでもどちらでも大丈夫かと思います。
たぶんですが、Pro 8に最初から入っているExcelを開いて大学の提供アカウントでサインインすれば大学のOffice365を使えるかと思います。
卒業後は大学の提供アカウントをサインアウトして、個人用MSアカウントでサインインしてPro 8同梱のOfficeライセンスキーを入力すればOKです。