こんにちは、カフーブログのタカフです。
今回はSurface Pro 8のSSDを交換してみましたので、本記事ではその交換方法・手順を解説していきます。
本記事を読むと、
- Surface Pro 8のSSD交換手順
- ストレージ速度は変わるのか
- 安定動作はするのか
- SSD交換してもOfficeを使う方法
等がわかります。
それでは本編です。
交換用のSSDは何を買った?
今回僕はSurface Pro 8の交換用SSDとしてDELLのサイトで販売されているSSDを購入しました。
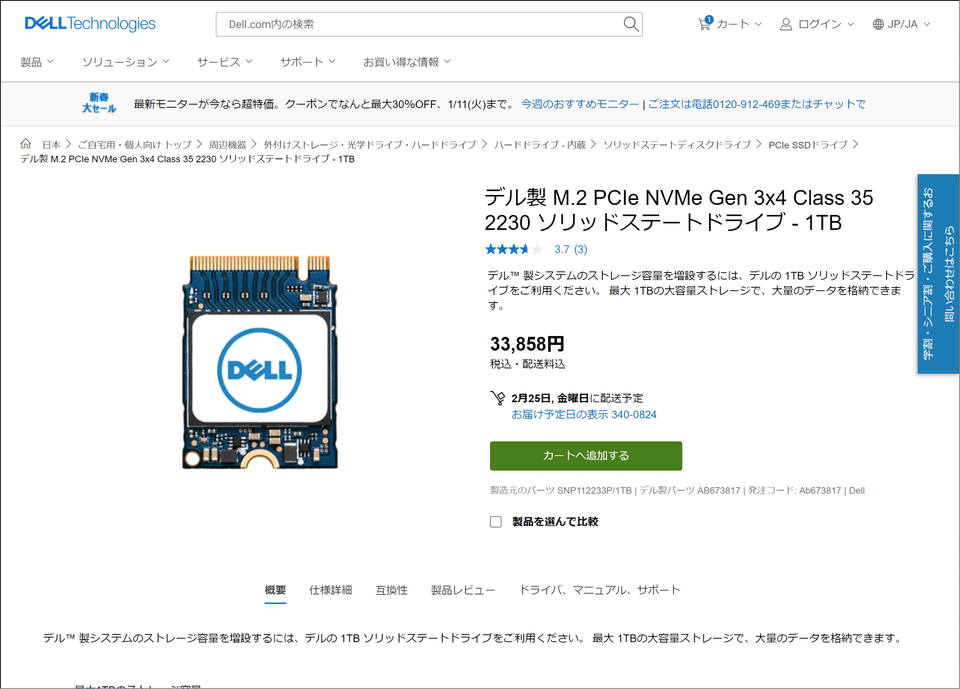
DELLサイトで買うにしては安いかも?
最初はamazonで探していたのですが、1TBのものとなると高かったり海外からの発送だったりとしていて少し不安だったので、なるべく安心できるところから購入することにしたのでした。
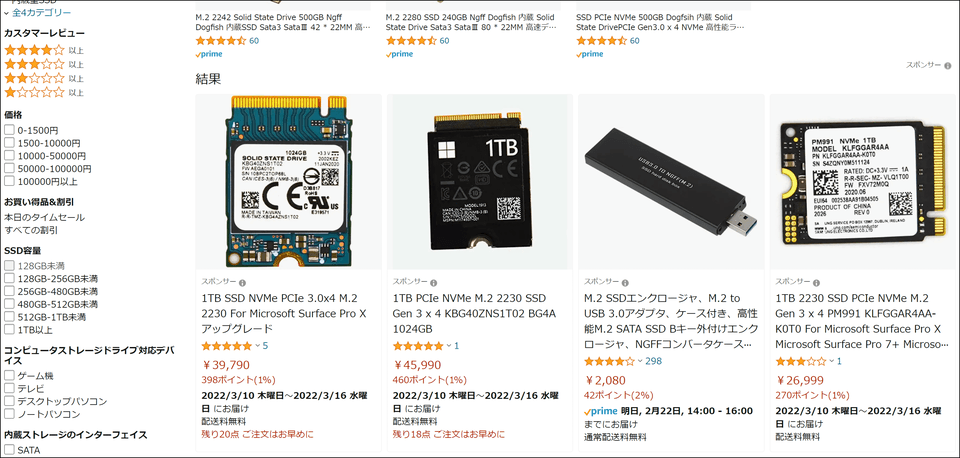
26999円のやつは良くなかったレビューも読んだのでやめておきました😌
DELLのサイトで1月11日注文したら2月28日着予定とのことで1ヶ月以上かかるのを覚悟していたのですが、
結果的に1月18日には届いたので1週間ほどで届きました。
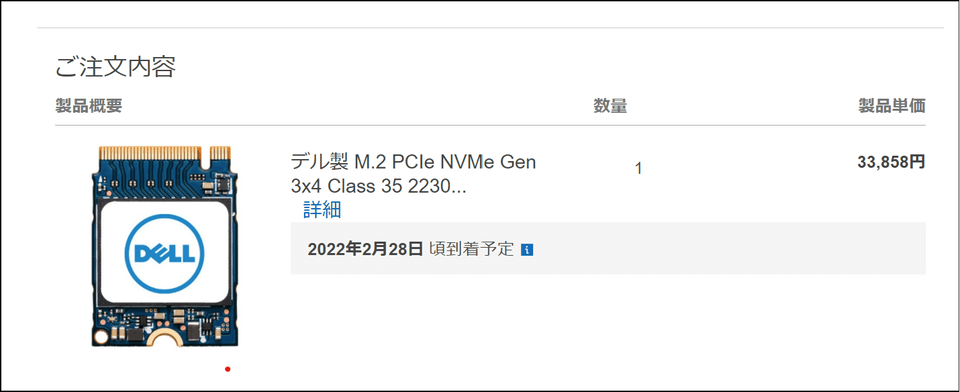
わりとすぐ届きます。
普通に国内から発送されてましたね。
そしてこのDELL製のSSDの選択が後ほど嬉しい結果となるのでした😇
Surface Pro 8のSSD交換手順
交換に必要な物
Surface Pro 8のSSD交換に必要なものは以下となります。
- Surface Pro 8本体
- M.2 SSD 2230
- SIMピン(スマホに付いているやつでOKです)
- T3サイズのトルクスドライバー
- 16GBのUSBメモリー
- Anker USB-Cハブ(Surface Pro 8はUSB-Cポートしかないため)

交換作業手順
それでは実際に交換作業の手順を解説していきます。
最初にストレージ速度の違いを知りたい場合はここであらかじめストレージ速度を計測しておきましょう。
CrystalDiskMarkを使います。

次にOfficeからサインアウトしておきましょう。これが交換後でもOfficeを使うのに必要な工程となります。
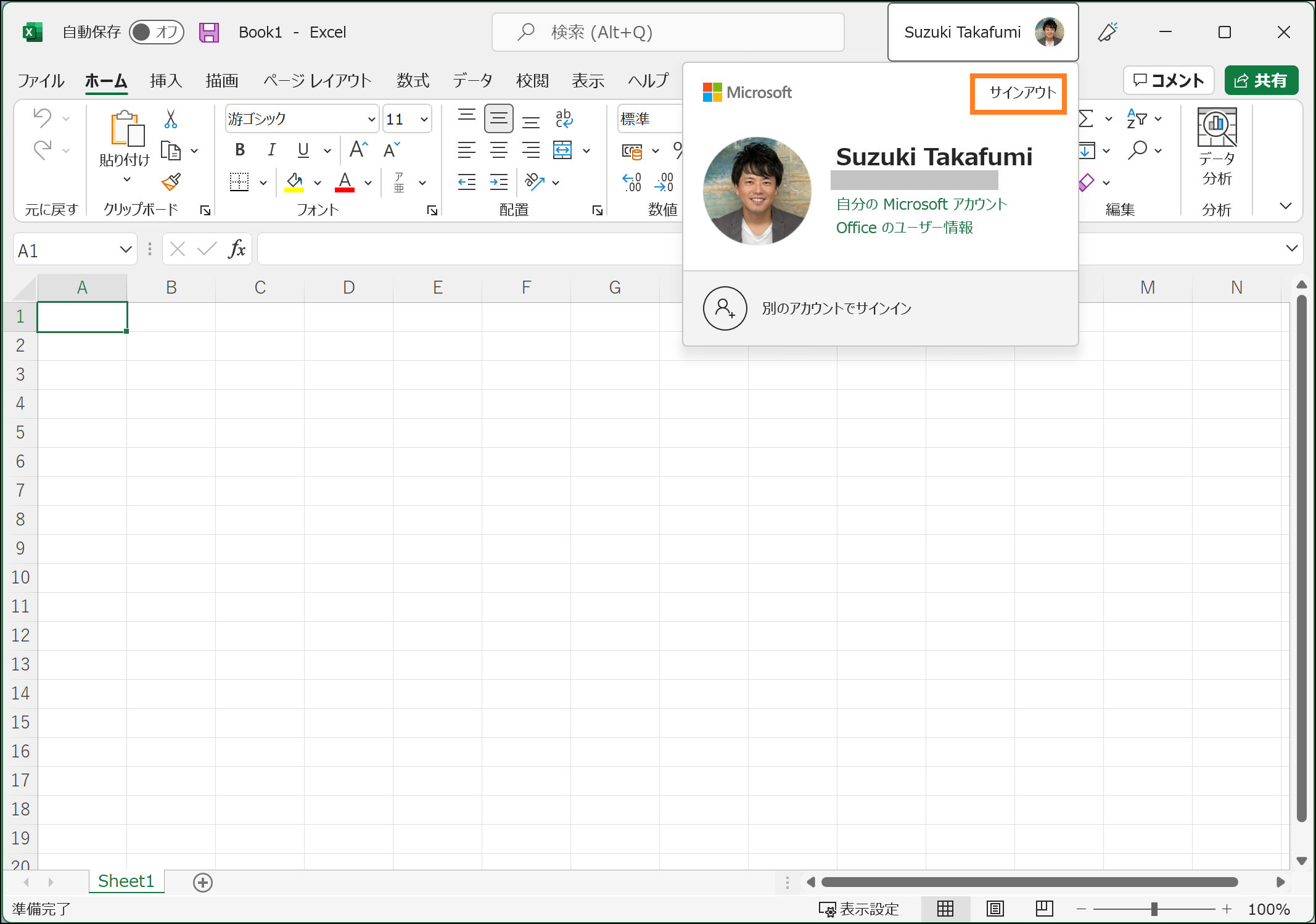
ここからUSBメモリに回復ドライブを作っていきます。
USBメモリのフォーマットをしておきます。
exFATとクイックフォーマットさえ選んであとは既定値でいいと思います。
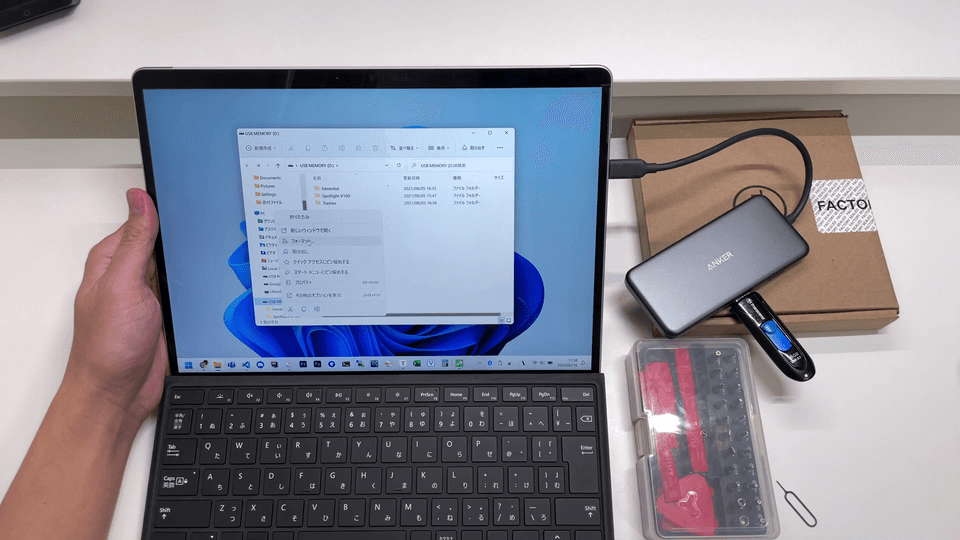
「設定」アプリで回復と検索して「回復メディア作成ツール」を開きます。
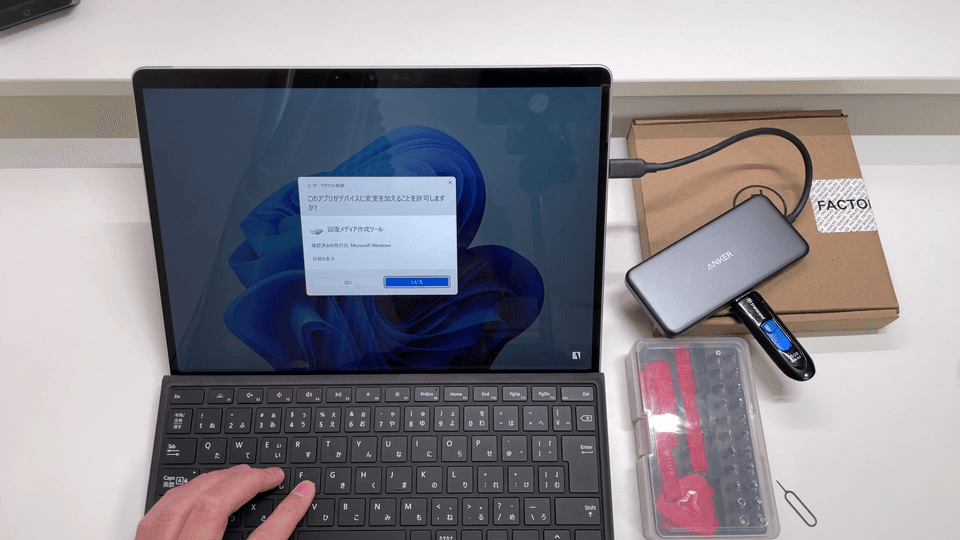
回復ドライブを作成する準備が整ったらUSBメモリに書き出していきます
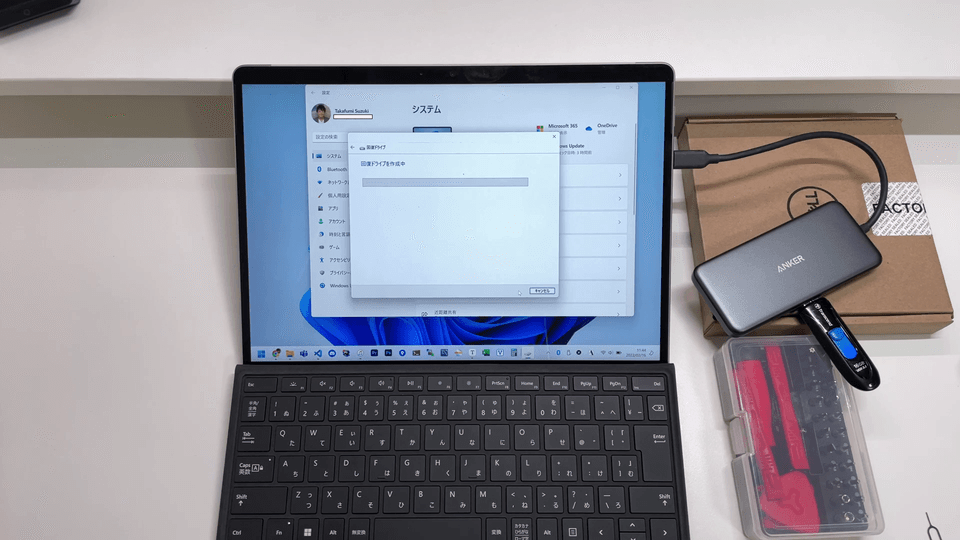
こちら1時間10分かかりました…。
回復ドライブのUSBメモリが出来たら電源をシャットダウンしましょう。スリープや休止状態はだめです。
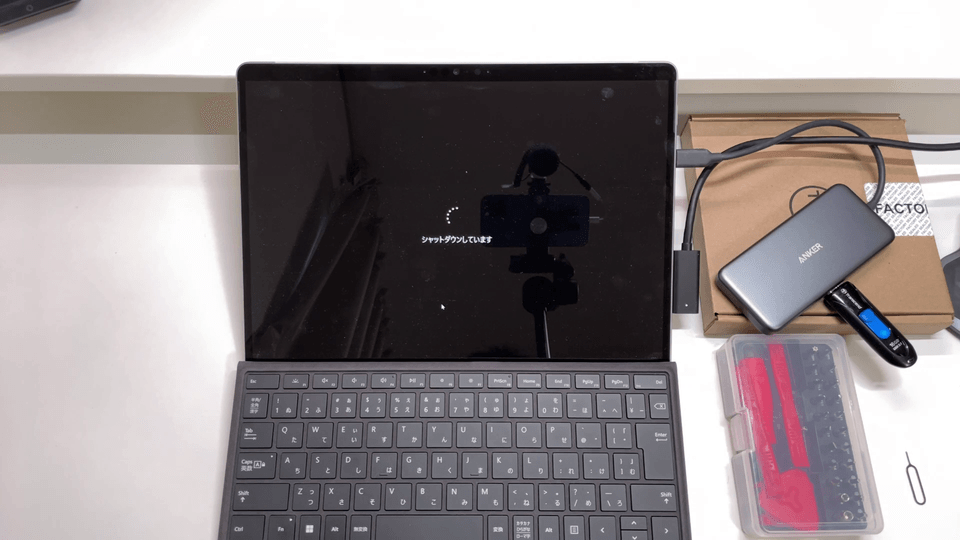
ここからSSD交換をしていきますが、何か金属に触れて体の静電気を除去してから始めましょう。
SSDに静電気が流れて最悪データが吹っ飛ぶ可能性あるからです。
SIMピンで裏面のSSDカバーを開けます。

カバーを外すと現在のSSDが見えます。

T3サイズのトルクスドライバーを使ってSSDに取り付けられたネジを回していきます。

SSDを取り出しました。

次にDELLのサイトで購入した1TBのSSDを開封します。
開封すると中身はなんと、キオクシア製のSSDでした🎉🎊🤗
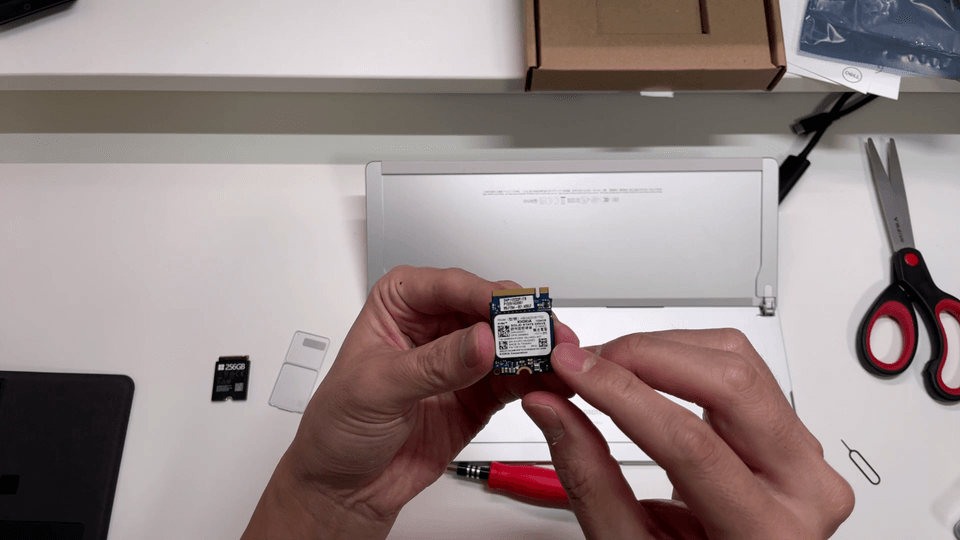
キオクシアは安心の東芝グループです(今の細かい会社事情はわかりません)
DELLで買ったのにキオクシアのSSDだったのは僕的にはめちゃくちゃ嬉しかったです。
amazonで海外のよくわからないメーカーから買わなくて良かったと思っています。
新SSDをはめ込みんでネジを閉めていきます。この時しっかりと端子を差し込みましょう。
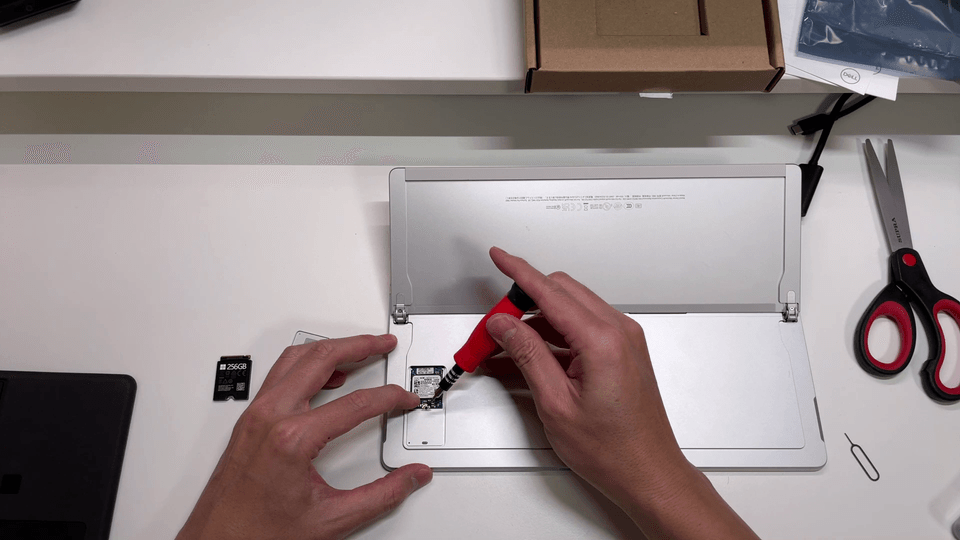
SSDカバーを閉めます。はめるだけです。
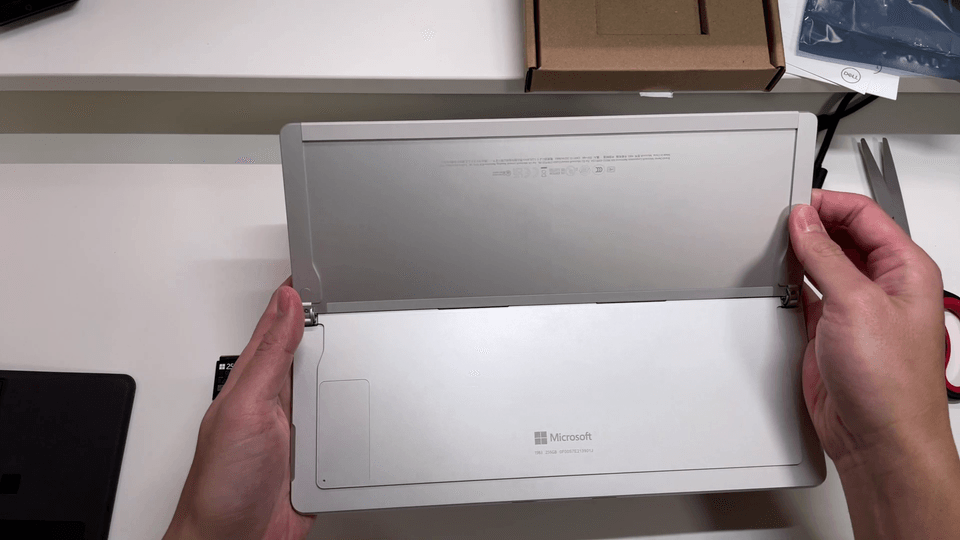
先ほど作った回復ドライブの入ったUSBメモリを差して、音量ボタンの小を押しながら電源ボタンを押します。
ローディングアイコンが出てきたら音量ボタン(小)は離してOKです。
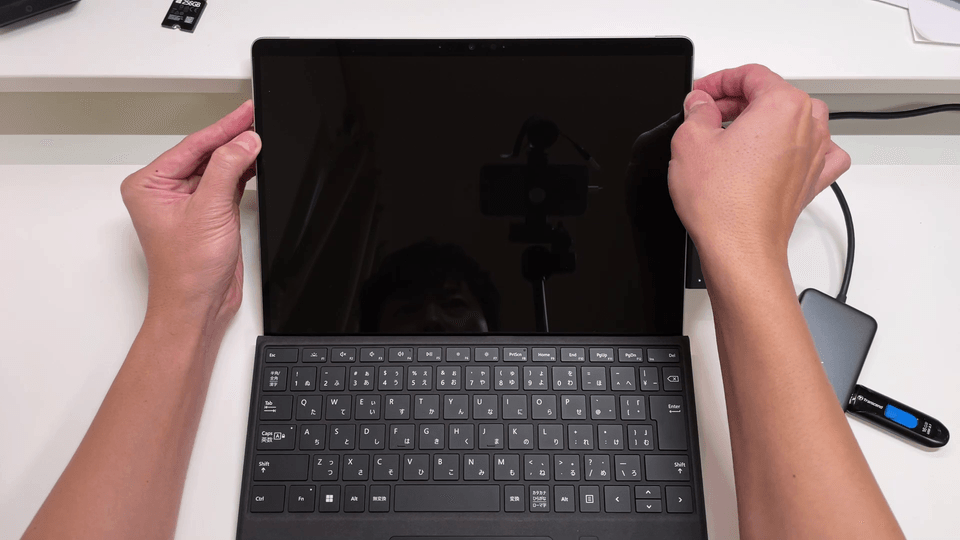
回復用の設定が始まります。言語の選択では日本語を選択します。
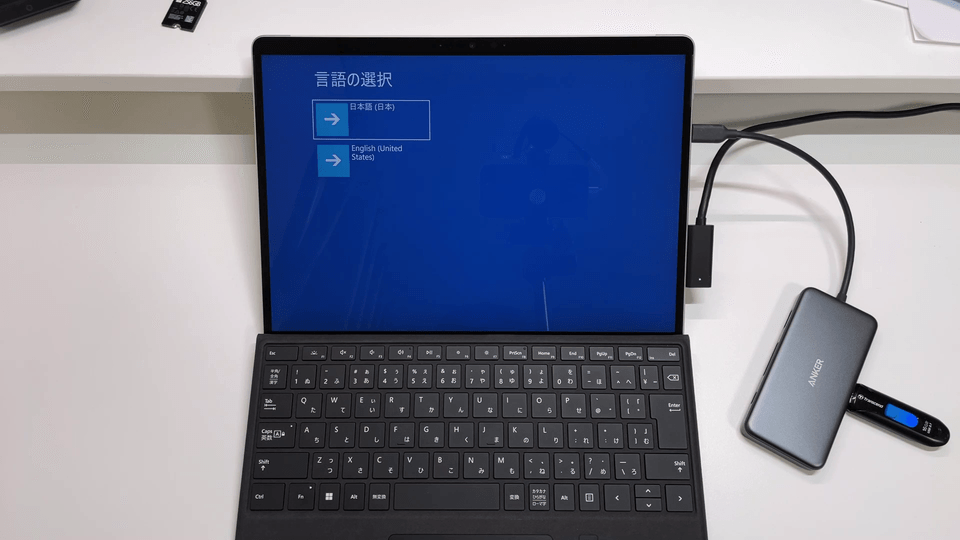
キーボードレイアウトは「Microsoft IME」で良いかと思います。
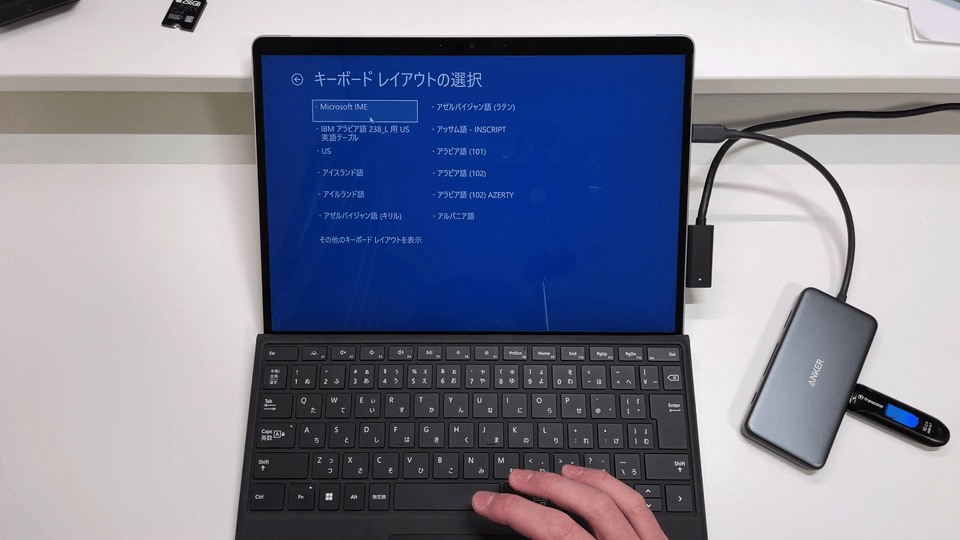
「ドライブから回復する」を選択します。
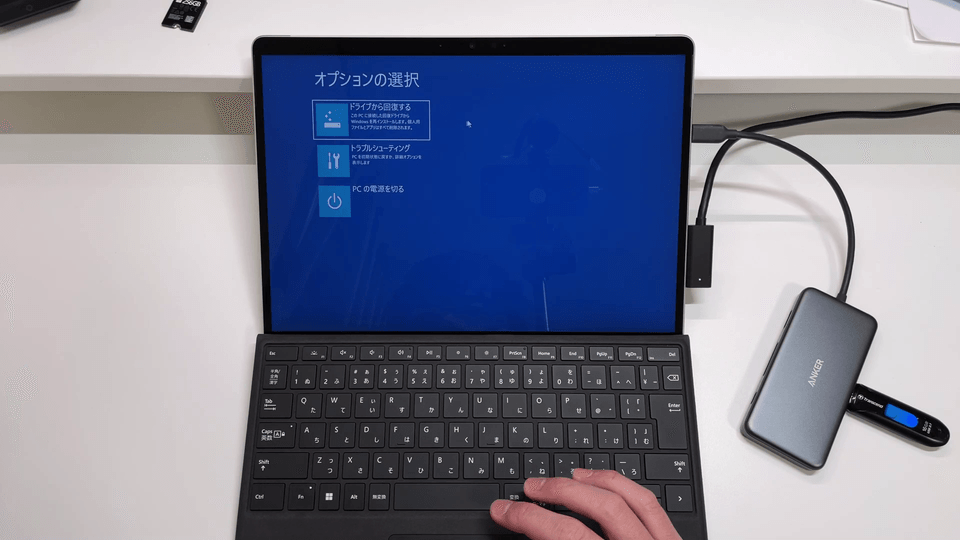
「ファイルの削除のみを行う」を選択します。
完全にクリーンアップを選んでしまうとめちゃくちゃ時間かかると思います。工場出荷SSDなのでその必要はないはずです。
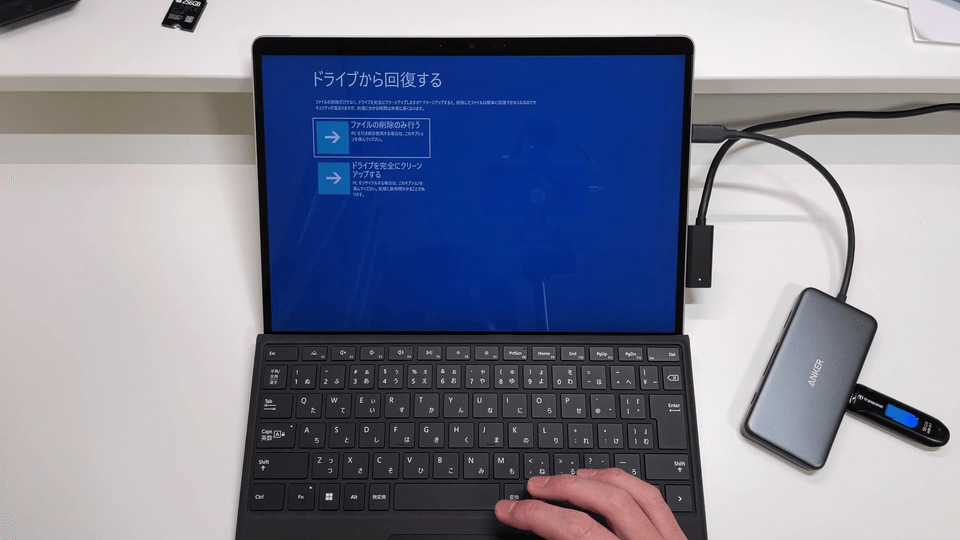
回復実行を開始します。
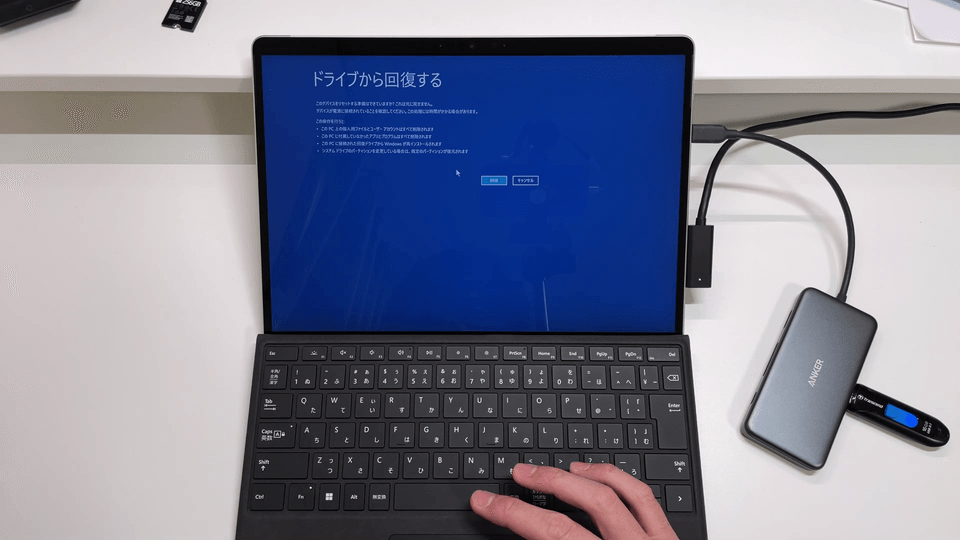
20分くらいかかって回復作業が終了しました。
Windows 11のセットアップをしていきます。
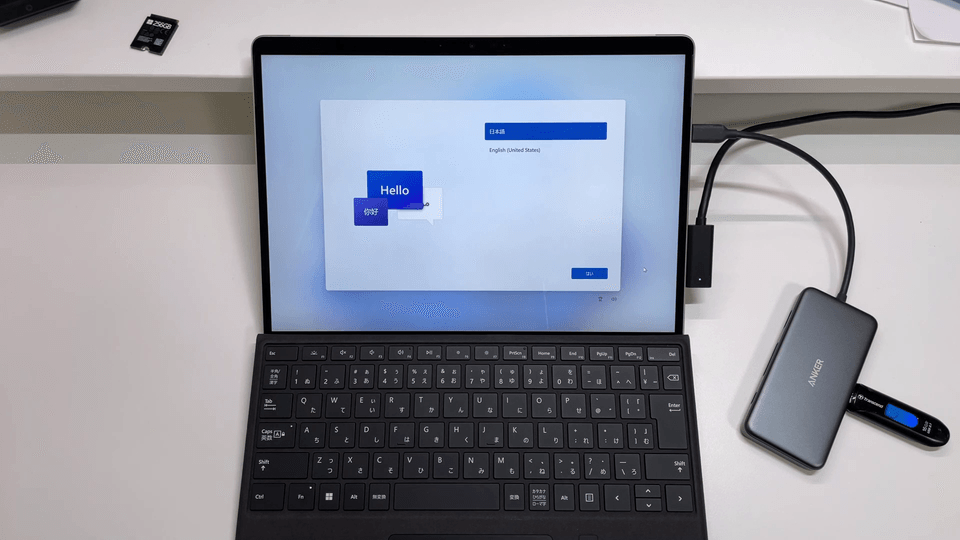
セットアップが完了したらWindows 11が使えるようになります。
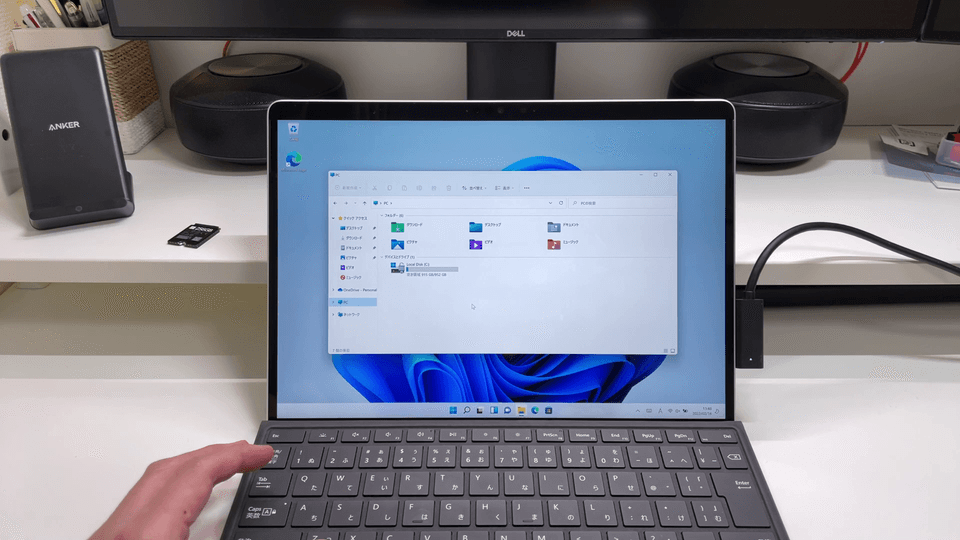
ヤッター!Surface Pro 8で952GBが使えるようになりました👏👏
また、Officeを使えるようにする為ここでExcelを開いて、Microsoftアカウントでサインインをします。
そしてこのSurface Pro 8にOfficeを登録したライセンスが出てくると思うのでそれを選択すればOfficeが使えるようになります。
もし使えない場合はMicrosoftサポートに連絡しましょう。
僕もMicrosoftサポートに確認したのですが、SSDを交換してもOfficeはライセンス的に使えるとのことでした。
交換した結果
さて、無事SSDの交換が完了したので色々確認していきます。
ストレージ速度の違い
Surface Pro 8に最初から入っていた256GBのSSDの速度はこんな感じでした。
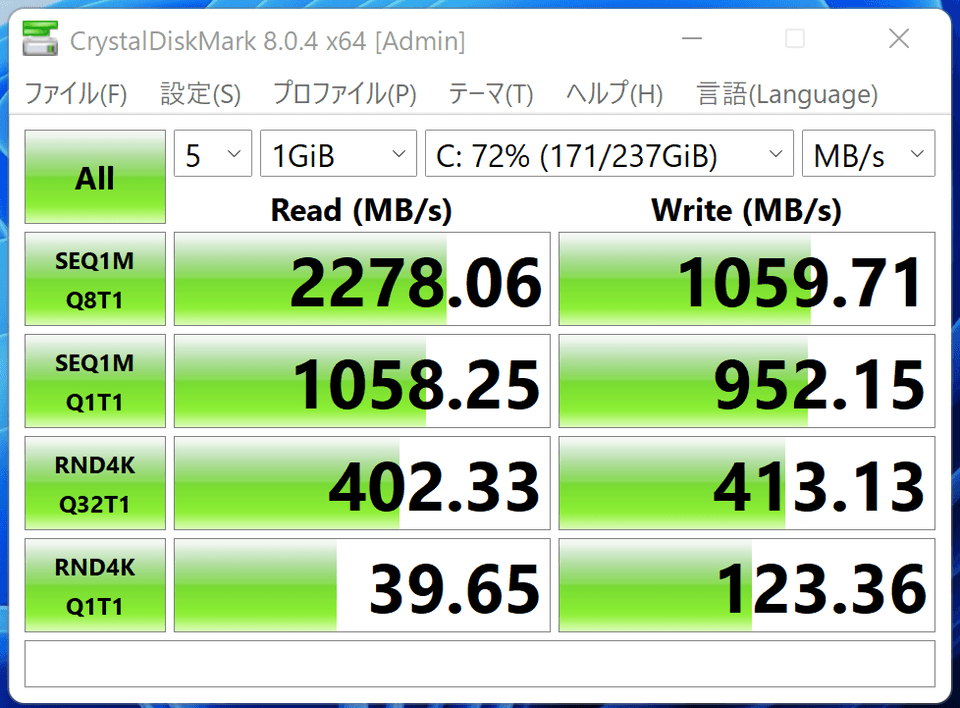
それが交換したキオクシアの1TBのSSDはこの速度です。
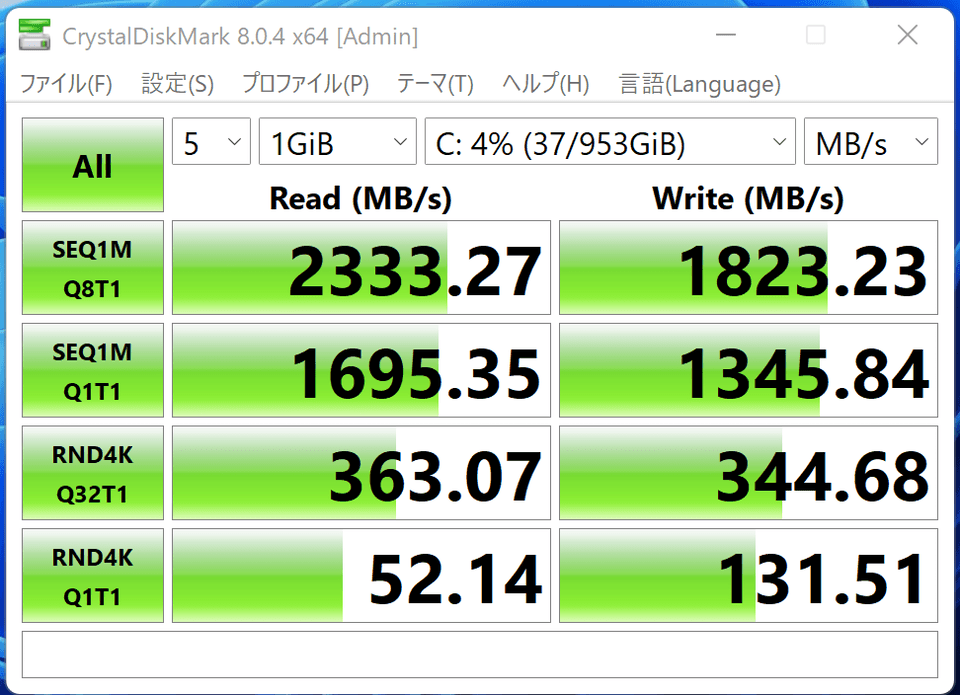
若干ランダムリードライトで下がったもののシーケンシャルの書き込みは大分上がった印象です。
まぁここまで来れば恐らく体感的な違いはわからないと思いますね😇
安定性はどう?
交換してから1週間ほど使っていますが全然快調です。
特にブルースクリーンなど発生せず快適に使えています。
元のSSDに戻すとどうなる?
これが結構意外なポイントでした。
元のSSDに取り忘れたデータがあってまたSSDを交換して起動したところ、Windowsが正常起動せず回復キーを求められました。
ちょっと画面を撮り忘れたので写真がないのですが、その画面に回復キーのURLが書いてありそれにアクセスします。
回復キーのURLは以下となります。
Surface Pro 8は当然使えないので他のPCからアクセスしました。
このURLにアクセスしてMicrosoftアカウントでサインインすると以下の画面が出ます。
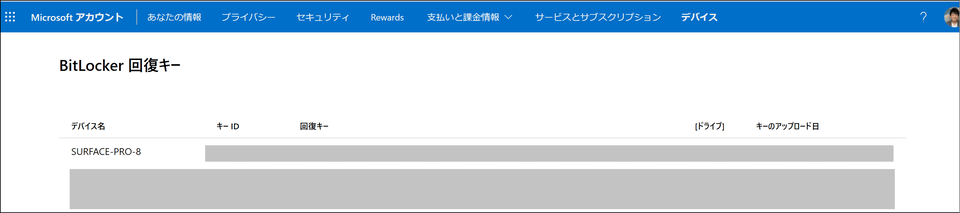
ここに書いてある回復キー見ながらSurface Pro 8の方に入力するとうまくいってWindowsが正常起動するようになりました。
データを取り出せたのでまた1TBのSSDに戻しました。
まとめ
今回はSurface Pro 8のSSD交換してみた、という記事でした。
本記事の内容をまとめると、
- Surface Pro 8はSSDを交換してもちゃんと使える(但し自己責任)
- DELLサイトで1TB SSDを買ったら旧東芝のキオクシア製品だった👍
- Officeは交換前にサインアウトをすれば交換後使えるようになる
という内容でした。
現場からは以上です!




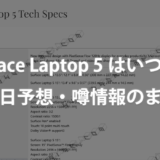
初めましてyoutubeいつも楽しみに拝見させていただいております。
突然のコメントお許しください。
10年近く使用してきたノートパソコンのスペック不足が否めない感じになってきたので
タカフさんの動画を参考にしてsurface pro8の購入を決めました!
ありがとうございます。
これを機にプログラミングなどsurfaceを使った勉強を始めようと思います。
そこでお願いなのですが、surfaceと相性の良いおすすめの周辺機器や使い方などを
動画にしてもらえると嬉しいです。是非ご検討お願いします。
(surfaceドック2の動画は大変参考になりました。)
アオキさん、コメントありがとうございます!
Surface Pro 8購入されたんですね!僕も今はメインPCとしてSurface Pro 8を使っていますがほんと神機だなと思っています😁
さて周辺機器ですが、まとまって紹介しているものとしてこちらの動画をアップしてますので↓
https://youtu.be/a-Aj5aeVrAk
まずはこちらをご視聴いただければと思います!
あとは順次アップしようかと思います~
タカフさん、初めまして。
有益な情報を発信して下さりありがとうございます。
SSD換装について調べている際にこちらにたどり着きました。突然の質問となりますが、どうかお許し下さい。
元々装着されていたSSDには薄いアルミでカバーされていたと思うのですが、そのカバーは新SSDに移植しなくても、ネジで固定されますでしょうか?
ネジがSSDに引っ掛からないというような記事を見たことがあり、カバーの移植が必要なら、不器用な私に出来るかどうか心配で。
カバー付きのSSDも見つからないのでどうしょうかと。
よろしくお願いします、
はい、元のSSDに薄いアルミありますね。なんか外せそうにないので特にはずして新SSDに付け替えたりせず、
M2.2230の新SSDをそのままネジで固定しているだけですよー。
おそらくこのアルミカバーは放熱効果もあるかもしれませんが僕は今のところ使っていて問題はないです。今も快調に動作しています。
SSD自体そこまで熱を持つものでもないから大丈夫なのかなと。
タカフさん、アドバイスありがとうございます。
もうひとつだけご教授下さい。
回復イメージについて
windowsからシリアルナンバーを入力してダウンロードするのと、使用してるsurfaceから作成するのでは違いはありますか?
windowsからのダウンロードだとofficeを再インストールする必要があると思うのですが、その違いぐらいでしょうか?すみません。自分なりに調べたのですが、そもそもsurfaceから作成した場合もofficeを再インストールするのでしょうか?タカフさんの記事だと必要ないようですが。
初歩的なことで申し訳ございません。
よろしくお願い致します。
すみません、ちょっと僕にはわからないですね。
確かに仰る通りダウンロード版だとOfficeは入ってなさそうですし、Surface用のドライバーとかも十分に入っていないのかも?
Surfaceから回復イメージを作った場合はOfficeは最初からインストールされていました。
Surfaceから回復イメージ作るのがベストかと思います。