「Surface Pro 7って実際のところどうなの?仕事用として使える??」
「Surface Pro 7のタブレットモード気になる。iPad Pro買うか迷ってるんだが。」
「新しいPC買いたいんだけど今オススメPCってある?」
こんにちは、タカフです。
もしもあなたがこのような事をお考えならこの記事はわりと興味深いものとなるかもしれません。
Microsoftの『Surface Pro 7』って実際のところどうなのかって気になりますよね。
何と言ってもWindowsのメーカーであるMicrosoftが作った純正PCなので、
MacとAppleの関係性の様にめっちゃ良い感じに仕上がってるんじゃないかと、淡い期待を抱いちゃうPCなんですよね。
そんな僕はSurface Pro 7をメインPCとして使い始めて大分こなれてきたので、使い勝手に関して僕的考察を交えて記事を書いていきたいと思います。
現役エンジニアでもある僕は仕事道具はわりとこだわる派で、ことPCに関しては作業効率が今より上がるかどうかで選んでいます。
このSurface Pro 7 はその辺どうなのかをお伝えしていきます。
Surface Proとプログラミングとの相性を知りたい人は以下の記事もオススメです↓
【経験談】プログラミング用PCにSurface Proをオススメする7つの訳
Pro 8が発表されたからか Pro 7の値下げがキターーー!!
今ならMicrosoftストアで Surface Pro 7 が40%OFFのセール をやってます!
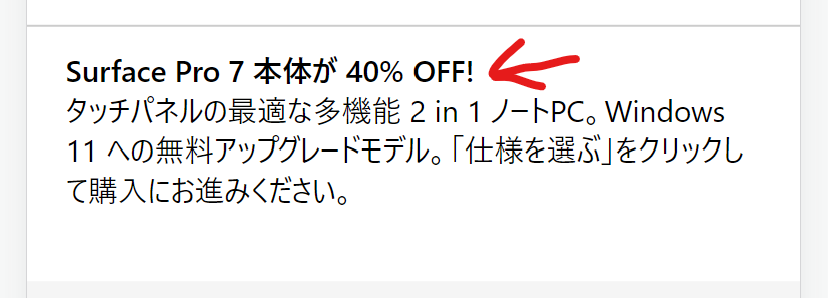
一番売れ筋の Core i5/8GB/256GB が ¥92,268です。
Surface Pro 7史上一番の安さです…
>> 【Microsoft公式ストア】Surface Pro 7 セール価格のページはこちら
Surface Pro 7はどんなシーンにもフィットするPC!?
当たり前ですが人によってPCの使い方って全然違いますよね。
ぱっと思いつくPCの使い方は以下のようなケース
- ノートPCをデスクトップのように使いたい人
- Word/Excel/PowerPoint等のOfficeソフトで仕事をする人
- 図書館のような静かな環境で調べ物として使う人
- プログラミング用として使う人
- 出張用にサブノートPCとして使う人
- イラストレーターとして絵書き用に使う人
- ソファに寝っ転がりながらWebを眺める人
- 雑誌や漫画等の電子書籍を読む用として使う人
- デジタルメモ書きとして使いたい人
- お客さんに対して画面を見せながらプレゼン用として使う人
- ノートPC一つでどこでも作業したい人
ホント、人それぞれですよね。
驚くべき事に、Surface Pro 7はこのどのシーンに置いても使えるPCだという事がわかりました。
それは、以下に述べている僕の考えるSurface Pro 7のメリット・デメリットを読み進めるとわかっていくかと思います。
Surface Pro 7の真価とは?ユーザーを納得させる11個のメリット。
スペックやデザインの良さは正直公式サイトを見ればわかる話なので、
ここは僕が個人的に感じた実際の使い勝手に関して特に良かったメリットを紹介していきます。
1. デスクトップ化した時にPC本体が邪魔にならない。むしろサブモニター化。
Surface Pro 7 をデスクトップ化すると最高のサブモニターになってくれます。
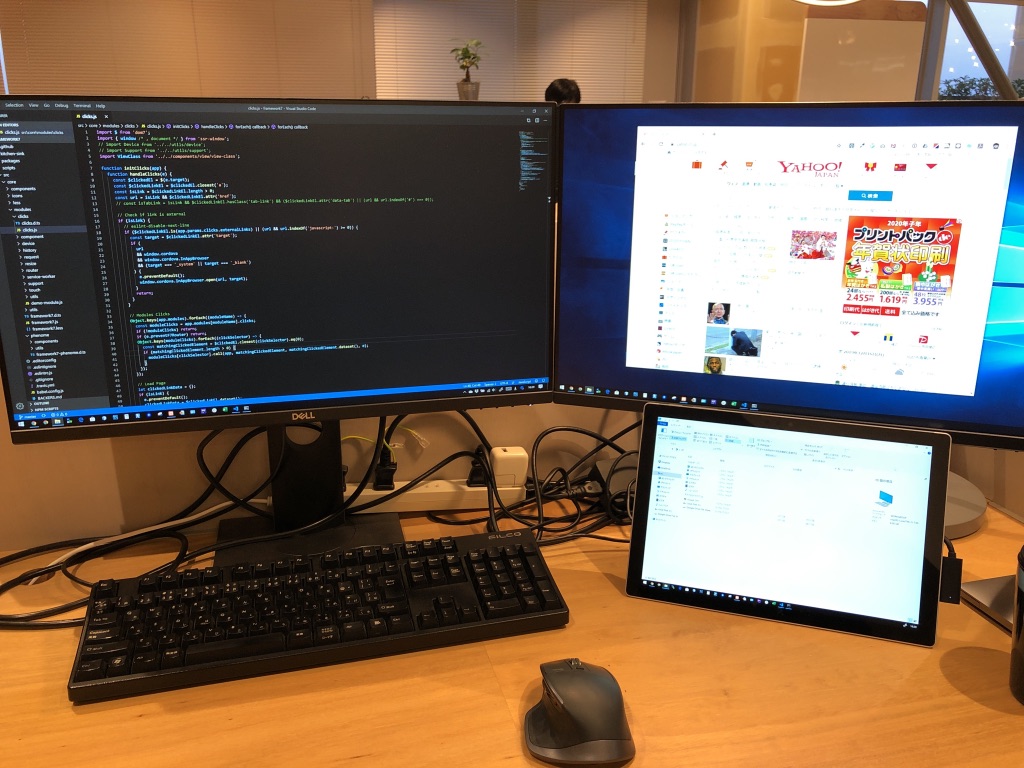
作業領域が広いと一度に複数の作業をこなせる!!
僕はこれがSurface Pro 7の真骨頂だと思っています。
今の時代ノートPCでもデスクトップ並みのパワーを備えているので、
外部モニターや外部キーボードに接続すれば簡単にデスクトップ化が出来るんですが、
この時のノートPCのキーボードの幅取る感って言ったらないんですよね。
例えばMacbook Proを例にするとこのような感じ。

白い枠の分が圧倒的に邪魔!なんですよね。
ノートPCの電源ボタン押したりモニターもなるべく活用したいからこういう風に置くので仕方ないですが、しかしSurface Proは違います。
キーボードであるタイプカバーを外せる設計が功を奏して最高のデスクトップスタイルが出来上がるんです。
Surface Proのモニターが最高のサブモニターになるので、
メール・Slack・Explorer・GoogleAnalytics等をサブ画面で常時確認出来るのがすごく便利なんですよね〜。
くぅ〜っ!これを考えたMicrosoftの中の人すごい!
この作業スタイルこそノートPCの完成形でしょう。
2. Word/Excel/PowerPointが標準付属だから追加でOfficeソフトを買う必要がない
今でもWord/Excel/PowerPointを使うシーンはまだまだ健在です。
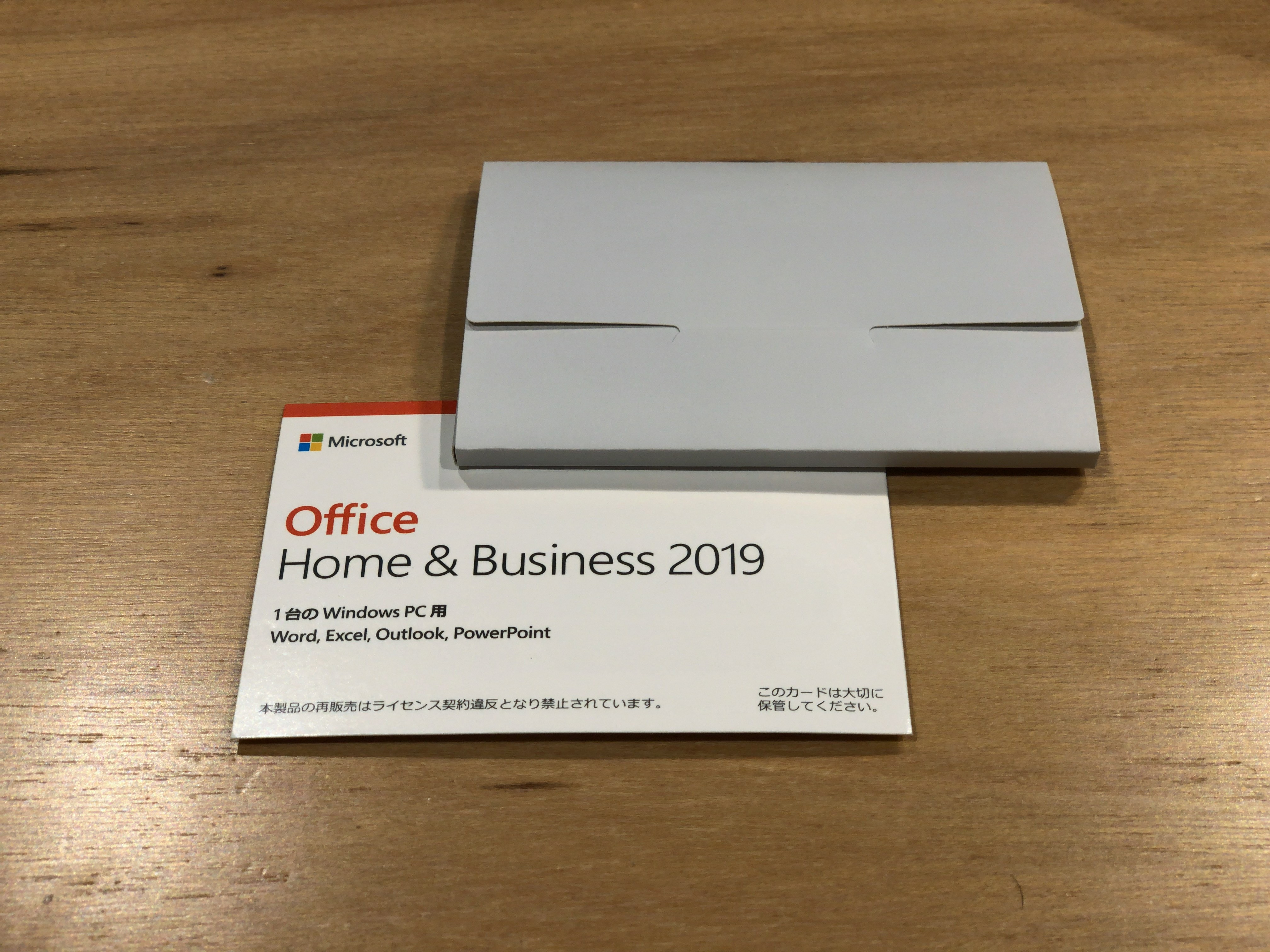
別途Officeを買う必要がありません
実はPCを買う時に案外忘れがちなのが、『Officeソフト』の存在。
数あるPCの中からさぁこのPCを買おうってなった時に、『あ、Word/Excelも入れなきゃダメじゃん』ってなって
Officeソフトをオプションとしてつけると価格が2万円くらい急に上がったりしてゲンナリしますね。
しかしSurface Pro は違います。
Word・Excelを作っているMicrosoftの販売するPCだからなのか、
Surface Pro は標準パッケージとして Word/Excel/PowerPoint が無料で最初から含まれています。
上の写真はSurface Pro 7の箱に入っているOfficeソフトのライセンスコードのシートで、
これを入力するだけで最新の Word/Excel/PowerPoint が使えるようになります。
これはソフトウェアとハードウェアのメーカーが同じであるメリットですよね。
仕事で Word/Excel/PowerPoint 必須の人にはありがたいですよね。
3. PCからファン音がしない感動
PCからファン音がしないってどんなに素晴らしいことでしょう。

なんということでしょう。このPCからは音がしません。
PCからの排気音がうるさくて集中出来なかった経験ってありませんか?
Surface Pro 7のCore i5モデルはファンレスです。
ファンレスというのはPC熱を冷却する為のファンが無いPCの事です。
この写真が排気口になりますが、ここからあの忌まわしき熱風が出ません。
これがどういう恩恵をもたらすのか。
それは、集中したPC作業の邪魔をしないということに繋がります。
「それ、CPU冷やさなくて大丈夫なの?」という心配の声が聞こえてきそうですが、
時代は進んで実はCPUも大幅進化しているんですね。
スマホやタブレットだってファンがない時代ですからね。
これは自分だけでなく例えば図書館のような静かな環境においても他の人の邪魔することは無いというメリットをも生み出します。
4. タイプカバーは絶対に熱を持ちません
キーボードのホームポジションにずっと手を置けます 今まで熱くならないキーボードなんてありませんでした
今まで熱くならないキーボードなんてありませんでした
一般的なノートPCはキーボードと本体部分が一体化しているのでキーボードが熱くなるなんですが、
Surface Proは、PCの本体となる部分は液晶側にあるのでキーボードが熱くなることは未来永劫ありません。
あなたがもし普段からノートPCで作業している方でしたら、
夏場のあっつあつになったキーボードや、
冬場の氷のような冷たすぎるキーボードに、
悩まされた経験をお持ちの方もいるんではないでしょうか。
僕は特に夏場の熱々PCが嫌で嫌で仕方なかったですね。。。
冬場はいずれPCも暖まってくるので良いですが、
夏場の熱々キーボードはひたすらガマンするしかありませんでした。
あれ、温度によっては絶対体に良くないですよね。
低温ヤケドとかなってもおかしくない「この熱さ、まじかよ。。」ってPC実際にありました。手だって大事な商売道具です。
しかしSurface Pro 7はこの悩みから解放されます。
これはプログラミング用としてずっとタイピングする人には最適ですよね。
5. タブレットとしても本当に使えるのはSurface Proだけじゃない?
タブレットモードで大切なのは重さです。
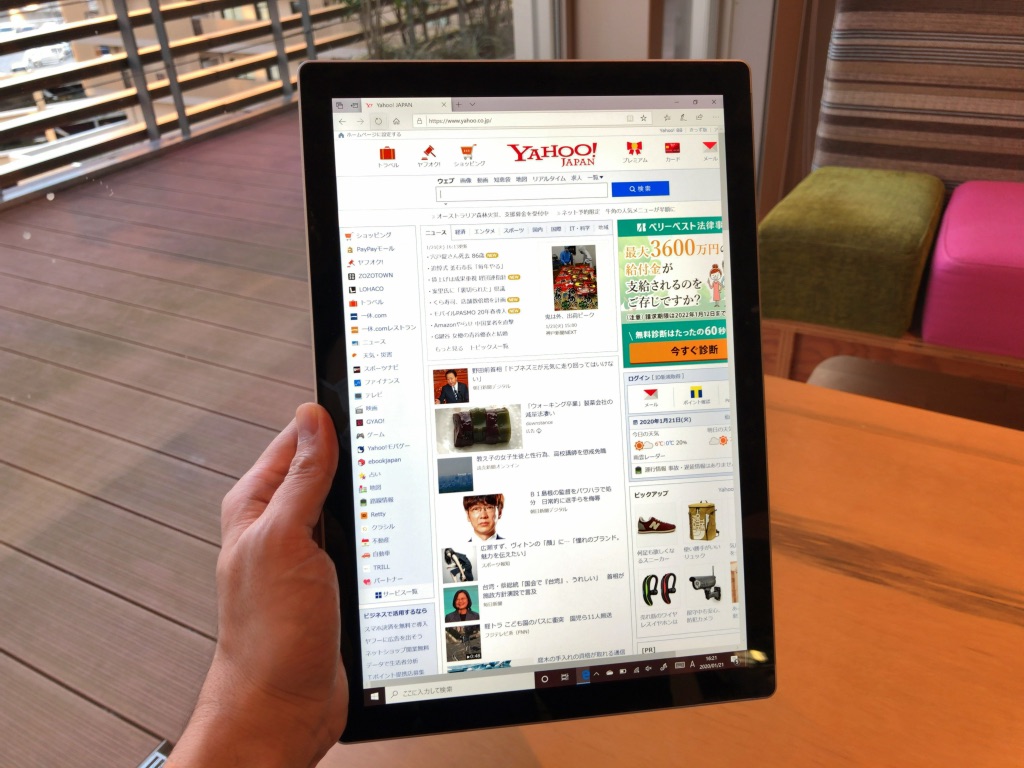
iPad Pro12インチより大きい画面
世の中にはタブレットにもなるPCとしてうたっている製品がありまして、
例えば以下のような2in1のPCです。

このようにキーボードを液晶の反対側に回転して使う2in1タイプのPCには最大の欠点があり、
タブレットモードの時も重さは変わらないということ。
写真のPCはDELLの「XPS 13 2in1プレミアム」というPCですが、1,330gあります。
タブレットモードで1kg超えると手で持ち続けるのは正直つらいです。
しかしSurface Pro 7はキーボードが取り外せる設計なので何と775gまで軽くなります。
因みにiPad Proの12.9インチが631gあるのに対して、
Surface Proが12.3インチで775gなんですよね。
タブレットの重さとしてこれは十分OKラインでしょう。
めちゃくちゃ軽いってわけではないですが、タブレットとして売り出しているiPad Proの重さに近いので
WindowsPCでありながらタブレットにもなるSurface Proの方が優秀と言えます。
ソファに寝っ転がりながらWebを眺める使い方をする人にはピッタリですね。
さ ら に、、
6. 読み物デバイスしても使える
電子書籍リーダーとしても使えるならiPadとかいらないですね!
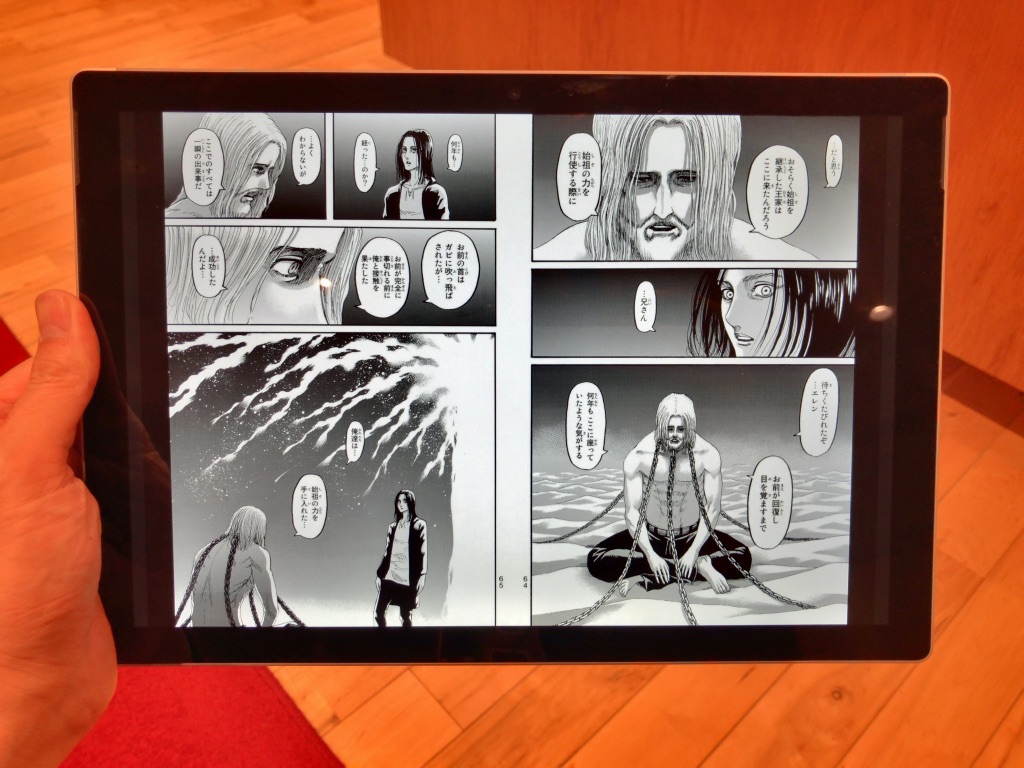
カバンの中にSurface Pro一つで電子書籍も読める
この写真はSurface ProにAmazonのKindleアプリを入れて『進撃の巨人』を読んでる様子です。
実はAmazonのKindleってスマホアプリだけでなくWindowsアプリがあるんですよね。
なのでSurface Proでタブレット的に電子書籍を読む事に使うのは全然あり!
Surface Proは読み物デバイスとしても使えるということは、
他にiPad等のタブレットを買わなくてもいいということを意味します。
PCで雑誌や漫画を読むように使う人には一石二鳥ですね。
7. うそ!?私のストレージ(SSD)速すぎ!?
HDD時代からこの計測している自分には信じられない数値です。
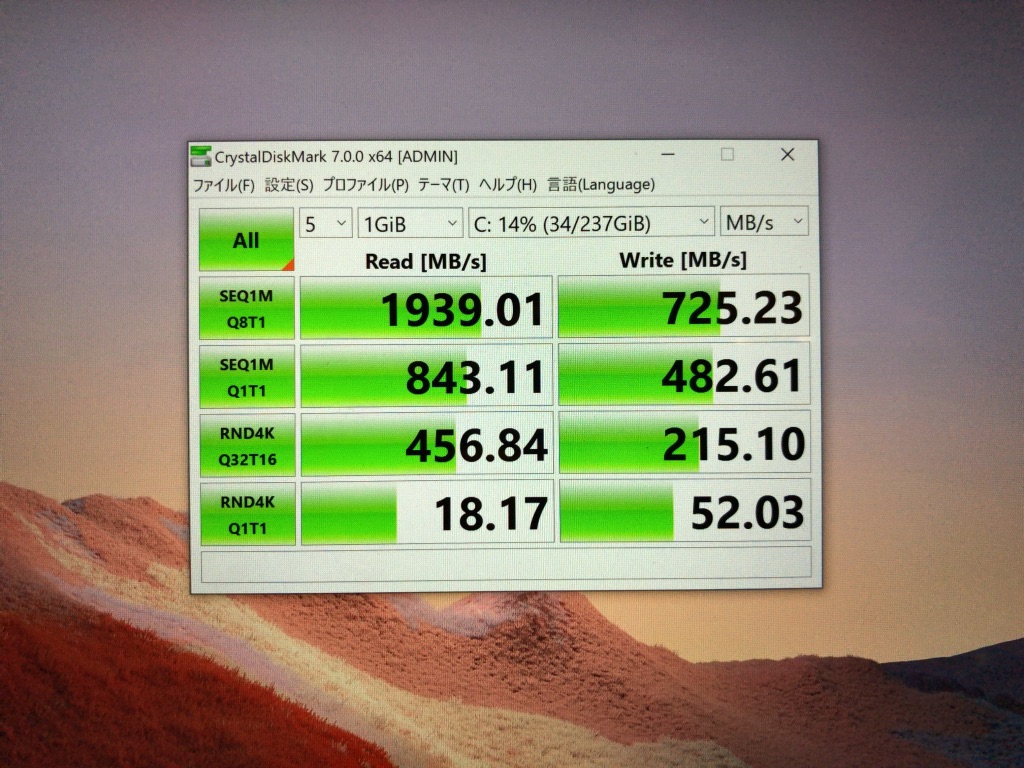
ストレージの速さを測るツールでおなじみのCrystalDiskMarkの結果です。
HDDの時代はこの一番左上の数字が大体100いけば良い方でした。
SSDの時代になって300超えするようになってましたが、なんとこのSurface Pro 7は1900超えですよ!
もはや意味がわかりません(笑)
このストレージの読み書き速度が速いということは、全てのファイル読み出しや書き出しが爆速ということを意味します。
つまりWindowsの起動高速化にも寄与します。むしろこれが一番効果ありますね。
実際Surface Pro 7を起動するととんでもない速さで立ち上がってくれるんですね。
因みにSurface Pro5の結果とも比べてみました。Surface Pro 5だって全然古くないPCなのに3倍以上早くなっています。
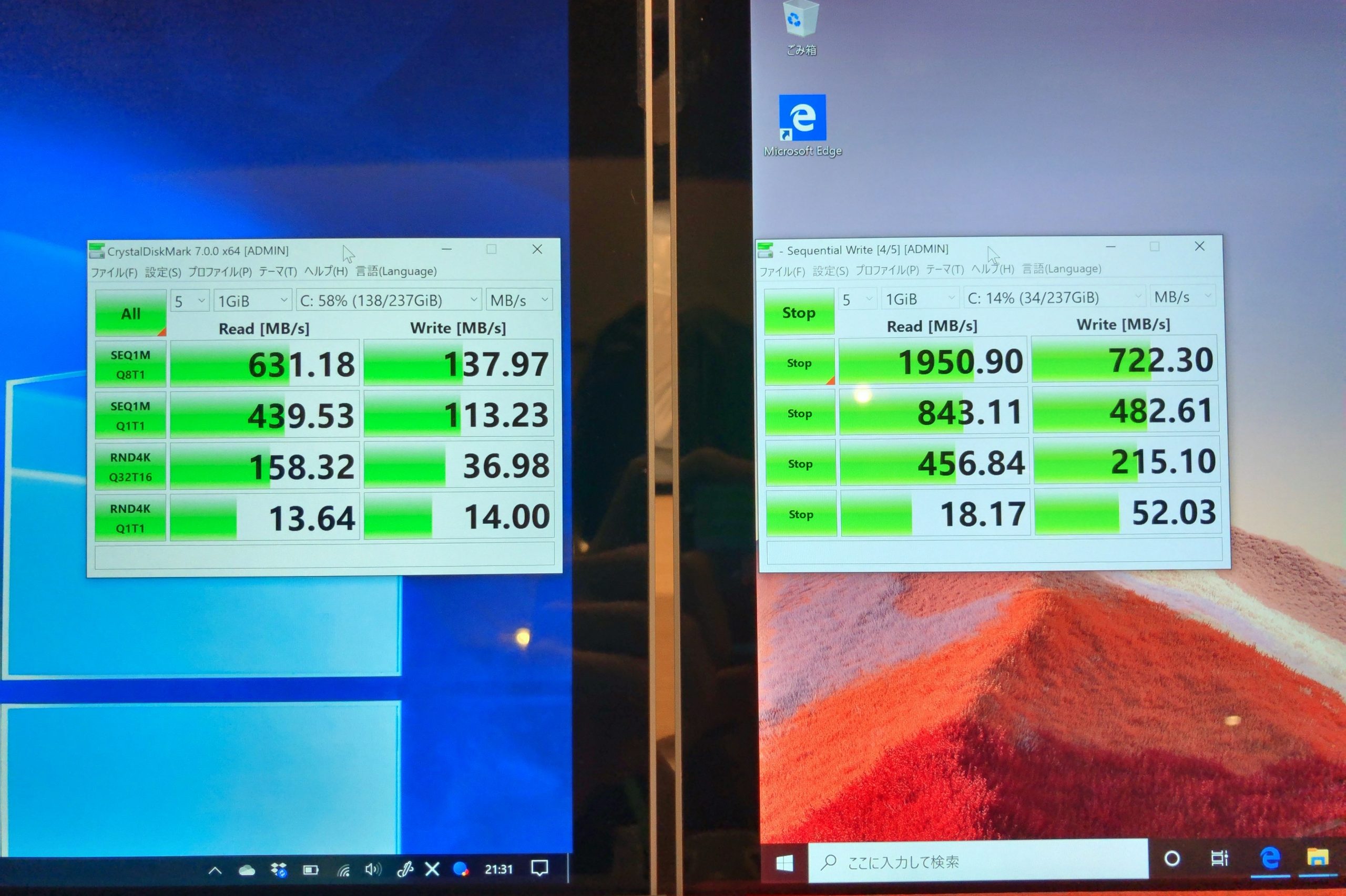
圧倒的な進化を遂げていますね。
8. Suface ペンでメモ書きするということはWindowsPCに保存するということ

手書きの方が情報の理解度・記憶の定着率がいいそうです
書き込んでいるのがWindowsPC本体だからそのままPCの中に保存出来ちゃいます。
Mac + iPadではiCloudやDropboxとかに同期する方法を使わなければいけないですよね。
タブレットにデジタルメモ書きとして使いたい人にオススメですね。
メモをデジタル保存すると紙のメモよりもすぐに取り出しやすく管理がしやすいですね。
さらに、iPad ProとApple Pencilを持っていたのでその書き味をSurface ProとSurface Penの書き味と比べてみました。
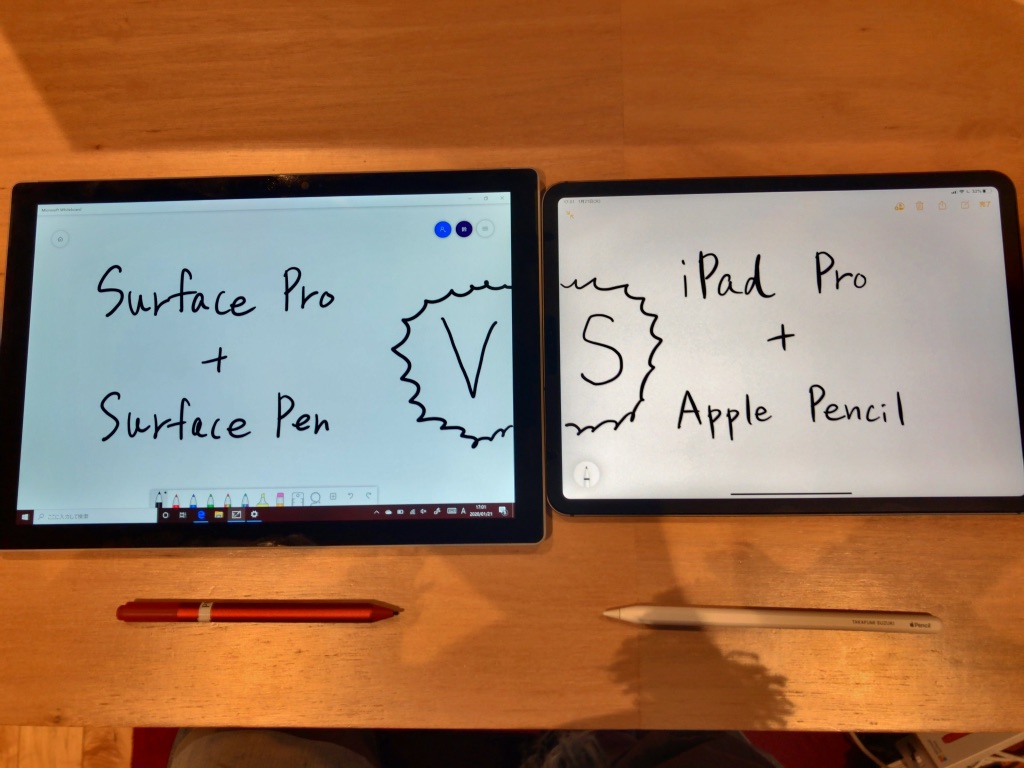
Surface Pro + Surface Pen はデフォルトの液晶画面でも結構書き心地が良いです。
iPad Pro + Apple Pencil の場合、そのままの液晶画面だとツルツルして正直書き心地はあまり良くないです。
僕もそうしてますがiPad Proには紙のような書き心地になるフィルムを貼ったりしてます。
恐らくこの書き心地の良さはSurface Penのボールペンのような沈み込む感覚がその秘訣なんだと思います。
イラストレーターとして絵書き用に使う人にはPC一つでどこでも作業出来ますね。
9. USB-Cポートには無限の可能性が広がっている
Surface Pro 7 には待望のUSB-Cが搭載されたので拡張性がめちゃくちゃ向上しました。
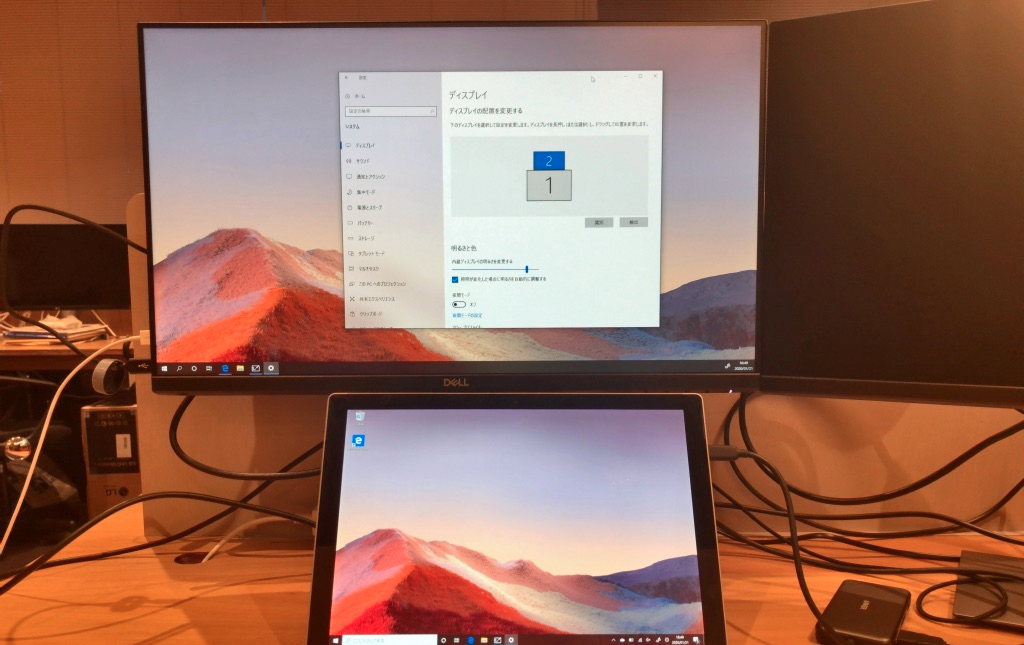 USB-Cハブは絶対にANKERがオススメ
USB-Cハブは絶対にANKERがオススメ
Surface Pro 6 まではUSB-Aポートが1つしかなくて拡張性がそんなにありませんでした。
Surface Pro 7 はUSB-Cハブが搭載されたのでUSB-Aポートも増やせますし、HDMIで外部モニターにも出力出来ます。
僕はノートPCに何本もケーブルをつなぐのは美しくないと思っていましたが、
USB-Cハブで1つでここまで拡張出来ると全てを解決してくれますね。
因みにUSB-CハブならANKERのUSB-Cハブが安定している上に非常に持ち運びしやすいのでオススメです。
画面が多いとあらゆる作業がはかどりますよね。USB-Cが搭載されたのはでかいです。
10. PCで作ったプレゼン資料をそのままプレゼン
タブレットモードだとプレゼンの時の見栄えがいいんです。

Bluetoothキーボードで離れて画面操作するもよし
作業用PCを一つに集約するメリットはここにもあります。
作業用PCとプレゼン用PCが同じなのでクラウドでファイル共有することもなく、作った資料をそのPCでそのままプレゼンが出来ます。
1対1の商談の場合、一緒にモニター見ながら話を進めることが出来ます。
ノートPCに比べてタブレットモードは商談での見栄えも良い。
お客さんに対して画面を見せながらプレゼン用として使う人には最適ですね。
11. トラックパッドの反応が良い?
Suface Proのトラックパッドの動きは機敏!

他のWindowsPCではここまでキビキビ動かない気がします
これは全くの個人的な体感ですが、Surface Proのトラックパッドの動きが非常に良い感じです。
トラックパッドとしてはやはりMacbook系が群を抜いて機敏に動くと思っていますが、
それに近いレベルでSurface Proのトラックパッドも機敏に動いてくれます。
また、トラックパッド上の滑りの良さも秀逸です。
これもまたソフトウェアメーカーとハードウェアメーカーが同じであることのメリットかなと思いました。
マウスとか使わずにノートPC一つでどこでも作業したい派の人にはこのトラックパッドの吸い付くような操作感は好まれるかと思います。
Surface Pro 7も完璧では無い3つのデメリット
この世の中に全てのニーズを満たした完璧なPCなんてものはありません。
どんなに優れたPCでもいくつかはデメリットがあるものです。大事なのはそのデメリットを自分の中で許容できるかどうかという事。
Surface Proもその限りではありません。僕の考えるSurface Pro 7のデメリットを紹介していきます。
1. キックスタンドは膝の上では不安定です

一般的なノートPCではキーボード部分に重心があって安定するのですが、
Surface Proの場合は筐体を支えるの本体の下辺とキックスタンドの辺だけなので安定はしません。
なので電車の移動でずっと膝の上で作業する方でしたら普通のPCがいいでしょう。
僕は電車の中でノートPC開くのは落ち着かないのでほとんど作業することはしません。
隣の人と肘とかぶつかったりしたくないですし。
だから僕のケースで言うとほとんど電車の中で作業をすることはないので問題なかったです。
因みに、新幹線とかの座席のテーブルでしたら全然問題ないと思います。
2. タイプカバーのタイピングはペコペコ音がする

写真の通り、Surface Proはよりユーザーに入力しやすいように少し傾斜がかかっているのでその下に空間があります。
なのでキー入力しているとそのタイピング強度にもよりますが多少ペコペコ音がします。
僕はノートPCのキータッチにおいてはペチペチした感じが好きなのでこのペコペコした感じは僕にとってはマイナス点でした。
た だ し !
これには解決方法があります。タイプカバーを1段下げればいいのです。

タイプカバーは上部が磁石になっていてそれで本体部分にカチッとくっつくのですが、これ外して写真のようにしてもちゃんとキー入力出来るんですよね。
このスタイルならば、ペコペコすることなくむしろ僕の好きなペチペチキータイピングが実現出来ます!
最高に気持ちいいタイピング!さらにキー音が確実に静かになる!
あなたもSurface Proとタイプカバーを買ってもしペコペコ音が気になったその時は、是非この方法を一度試してみてくださいね。
まぁ、僕の場合はデスクトップ化が基本スタイルなのでこんなデメリットはどうでもいい話なんですけどね(笑)
3. Windows10は Pro ではなくて Home エディション
Surface Pro 5 の頃は最初に入っているOSがWindows10 Proだったのですが、Surface Pro 7 はWindows10 Homeとなってしまいました。
これは完全に個人的な意見ですが、Web系開発をする僕にとって Windows 10 Pro じゃないと、Hyper-Vという機能が使えずWeb系開発には必須のDockerが使えないという状態です。
ただ、これはそうではない人にとってはProである必要は全くなく、その分値段もリーズナブルになっているそうです。
そして、Windows 10 Pro に変更する必要があるという人は、Suface Pro 7 を購入後、PC内のMicrosoft Storeから13,824円で簡単にアップグレード可能です。
アップグレードだからなのか、そこまで高額ではないのがいいですよね。
Surface Pro 7を買うとしたらどのスペックを買えばいい??
Surface Pro 7は買う予定なんだけど、実際のところどのモデルを買えばいいか迷っている人。
そんな迷ってる人がいらっしゃったら僕が買うべき太鼓判スペックを断言します。
次のスペックです。
スペック:Intel Core i5 / 8GBメモリー / 256GB SSD
価格:153,780円
理由を説明します。
CPUはCore i3だとデュアルコアなので論外。
クアッドコアであるCore i5とCore i7の性能差って以下の表なのですが、これ約15%しか差がないのです。
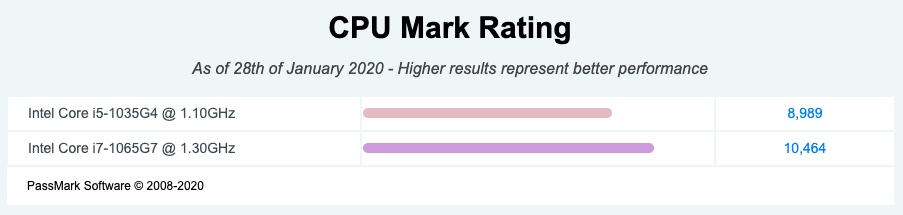
引用:https://www.cpubenchmark.net
通常のPC作業でこれを体感出来る人はまずいないと思います。だからCore i5を選べばOKです。
ストレージであるSSDも256GBあれば作業用PCとしては十分です。128GBだとWindowsのアップデートで容量食い潰すのできつくなってきます。
もし写真データや動画データとかの際限なく増えそうな場合は最初から外付けSSDを検討した方がいいです。
メモリーは8GBあれば十分です。
強いて言えばメモリーだけは16GBにスペックアップでもいいですが4万円価格が上がります。
8GBを選択しておいて浮いたお金で外部モニターを買ってデスクトップ化した方が作業効率面では格段に向上します。
というわけで結論として、Surface Pro 7のオススメスペックは「Intel Core i5 / 8GBメモリー(RAM) / 256GB SSD」であると自然と導き出されるというわけです。
Surface Pro 7はどこで買えばいい?返金保証がオススメ
Surface Pro 7 は色々なところで販売されていますが適当に買ってはいけません。
もし、いざ買ってみて自分に合わないPCだったらどうしましょう? 高い買い物になるので最悪失敗したくはないですよね。
Surface Pro 7 には失敗しない買い方があります。それは『Microsoft Store 公式サイト』の返金保証で買う事です。
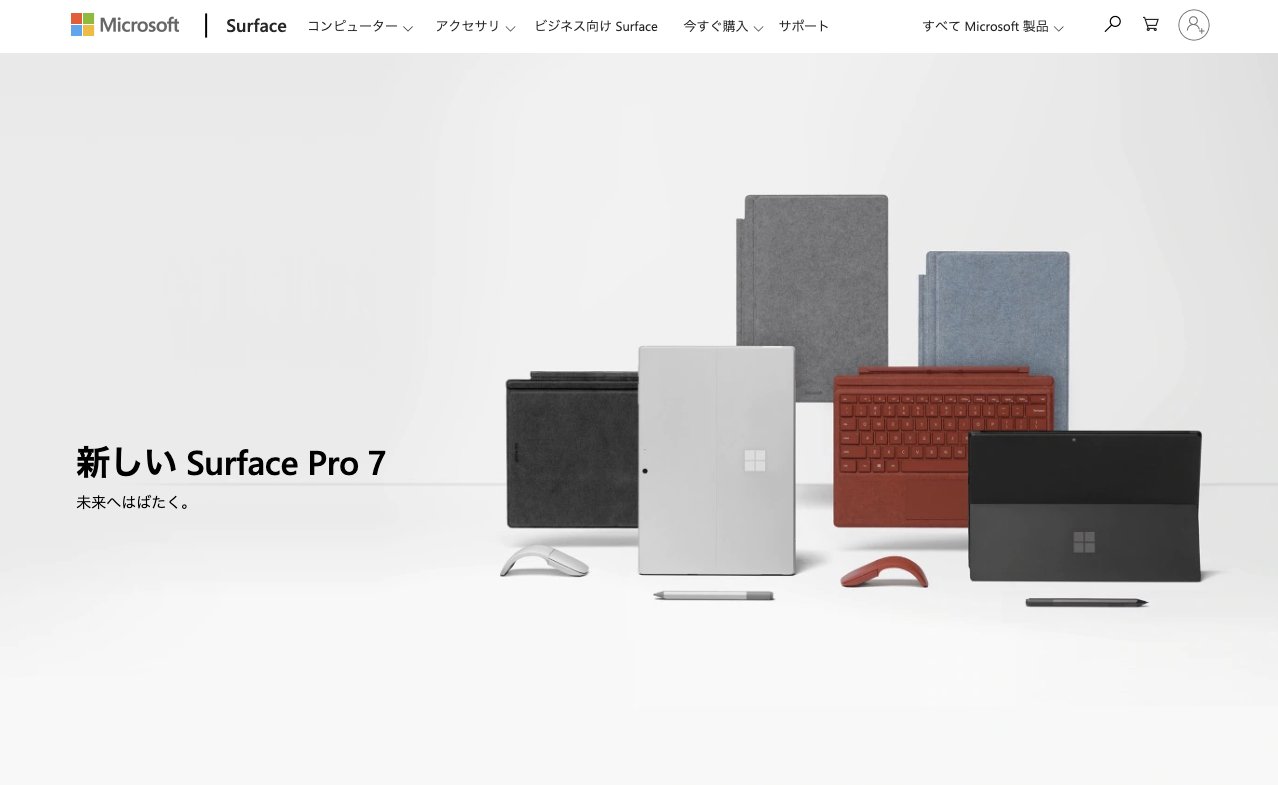
Microsoft Store 公式サイトだけ30日間の返金保証がついています。 なのでどうしても合わなかったなら返品OKです。全額返ってきます。
とくに初Surface Proユーザーなら返金保証が付いていた方が安心です。
Pro 8が発表されたからか Pro 7の値下げがキターーー!!
今ならMicrosoftストアで Surface Pro 7 が40%OFFのセール をやってます!
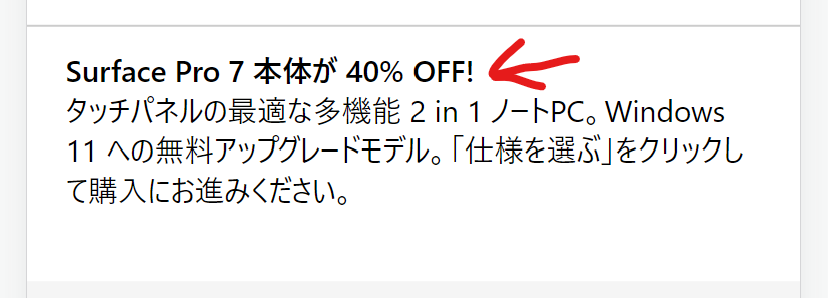
一番売れ筋の Core i5/8GB/256GB が ¥92,268です。
Surface Pro 7史上一番の安さです…
>> 【Microsoft公式ストア】Surface Pro 7 セール価格のページはこちら
もしそれ以外では買うとしたら、Amazonか楽天がオススメです。
AmazonならMicrosoftストアとして出品しているので安心出来ます。但し、ちゃんと「Microstoreストアが販売しています」。というのを選びましょう。
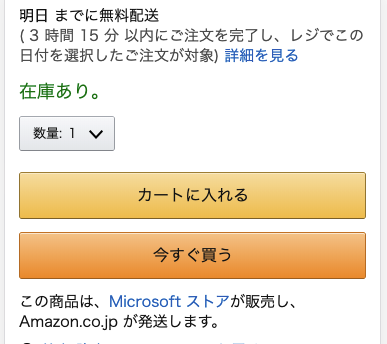
Microsoftストア以外の出品者の場合は公式サポートが受けれない可能性があるので要注意です。
Amazon上のMicrostoreストアが出品しているSurface Pro 7は以下のページです。
Amazon マイクロソフト Surface Pro 7 / Office H&B 2019 搭載 / 12.3インチ /第10世代 Core-i5 / 8GB / 256GB
楽天は何と言っても楽天ポイントが入ります。
但し楽天にMicrostore公式ストアの出品というのは無く、数あるストアの中からどれか選ばなくてはいけません。
どのストアでも楽天ポイントは変わらないので、もし選ぶとしたら一番安心出来そうなビックカメラである「楽天ビッグ」が良いでしょう。
楽天ビッグの出品しているSurface Pro 7 は以下のページです。
楽天 マイクロソフト Microsoft SurfacePro7 [12.3型 /SSD 256GB /メモリ 8GB /Intel Core i5 /ブラック/2019年]
まとめ
Microsoftは後発のPCメーカーになりますが、このようにじっくり考察してみるとSurface Pro 7はかなりしっかりと作り込んできたことがわかります。
そりゃSurfaceシリーズが絶好調なわけです。
最後に本記事の内容を振り返ると、
- 4コアCPU+高速SSDでサクサク動くのにも関わらずファンレスだから無音。本当に無音。
- Word/Excel/PowerPointのOffice付きでこの価格は実はリーズナブル。
- 返金保証がある公式ストアで買えば最悪自分に合ってないとわかれば返品できる。
ということが注目ポイントでした。
あと全くの個人的な感覚ですが、タブレットとしても使える液晶だからなのかスマホのように見続けられる液晶な気がしました。
僕はITエンジニアを仕事としているので、実はこの目に優しいかどうかも重要ポイントでしたね。
現場からは以上です。
Pro 8が発表されたからか Pro 7の値下げがキターーー!!
今ならMicrosoftストアで Surface Pro 7 が40%OFFのセール をやってます!
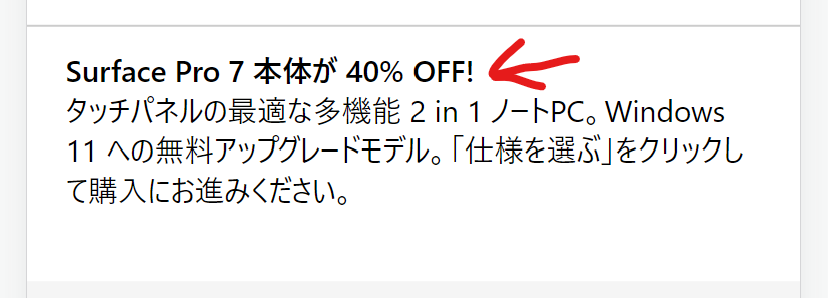
一番売れ筋の Core i5/8GB/256GB が ¥92,268です。
Surface Pro 7史上一番の安さです…
>> 【Microsoft公式ストア】Surface Pro 7 セール価格のページはこちら




