どうもこんにちは。カフーブログのタカフです。
Surface Pro 9って比較的簡単にSSDを交換できるのですが、どういうSSDを買うのか?や、どうやって交換するのか?、意外と悩みどころですよね。
ということで、今回僕の自前のSurface Pro 9の方で実際にSSDを交換してみたので、本記事ではSurface Pro 9のSSDを交換する方法を解説していきます。
この記事を最後まで読んでいただくと、
- Surface Pro 9のストレージを交換する方法
- Surface Pro 9の交換対応なSSD
- SSD交換前のOfficeライセンスはどうなるのか
- SSD交換後のパフォーマンス結果
が、わかると思います。
それでは本編です🎉
Surface Pro 9のSSDを交換するメリット
まず、Surface Pro 9のSSDを交換するメリットを解説します。
結論から言うと、シンプルに安くSurface Pro 9をパワーアップできるということです。
僕は先日、MicrosoftストアでSurface Pro 9を購入したのですが、そのスペックは「Intel Core i7 / 16GBメモリ / 256GB SSD」でした。
価格は248,380円です。
まあ正直これだけでも結構高いのですが、これが Intel Core i7 / 16GBメモリ / 1TB SSDだと、334,180円なのです。。33万はさすがにきつい!
そこで、今回の僕のようにネットで16,000円程で1TBのSSDを購入して交換すれば、ほぼ同等性能のハイパフォーマンスSurface Pro 9が出来るというわけなのです。
実は、僕は以前にもSurface Pro 8を購入した際に1TBのSSDに交換していまして、その時も256GBから1TBのSSDに交換することでかなり使いやすくなった経験があったので、今回も迷わず交換するのでした。
256GBから1TBにするとストレージの余裕が生まれ、それは心の余裕にもつながります😂
それでは実際に交換する方法を解説します👍
Surface Pro 9のSSDを交換するために必要な部品

それでは、SSD交換前にSurface Pro 9に必要な部品をおさらいしておきます。こちらです。
まずは交換用のSSDですね。Surface Pro 9に交換可能なSSDは型式としてはM2.2230と言われるもので、これはM2の縦が22mm、横が30mmのSSDの事を指します。
そして今回僕が購入したのは、「Micronの2400 NVMe SSD 1TB」というSSDで、ジョーシンウェブで約1万6000円ほどで購入しました。非常にお得ですよね。
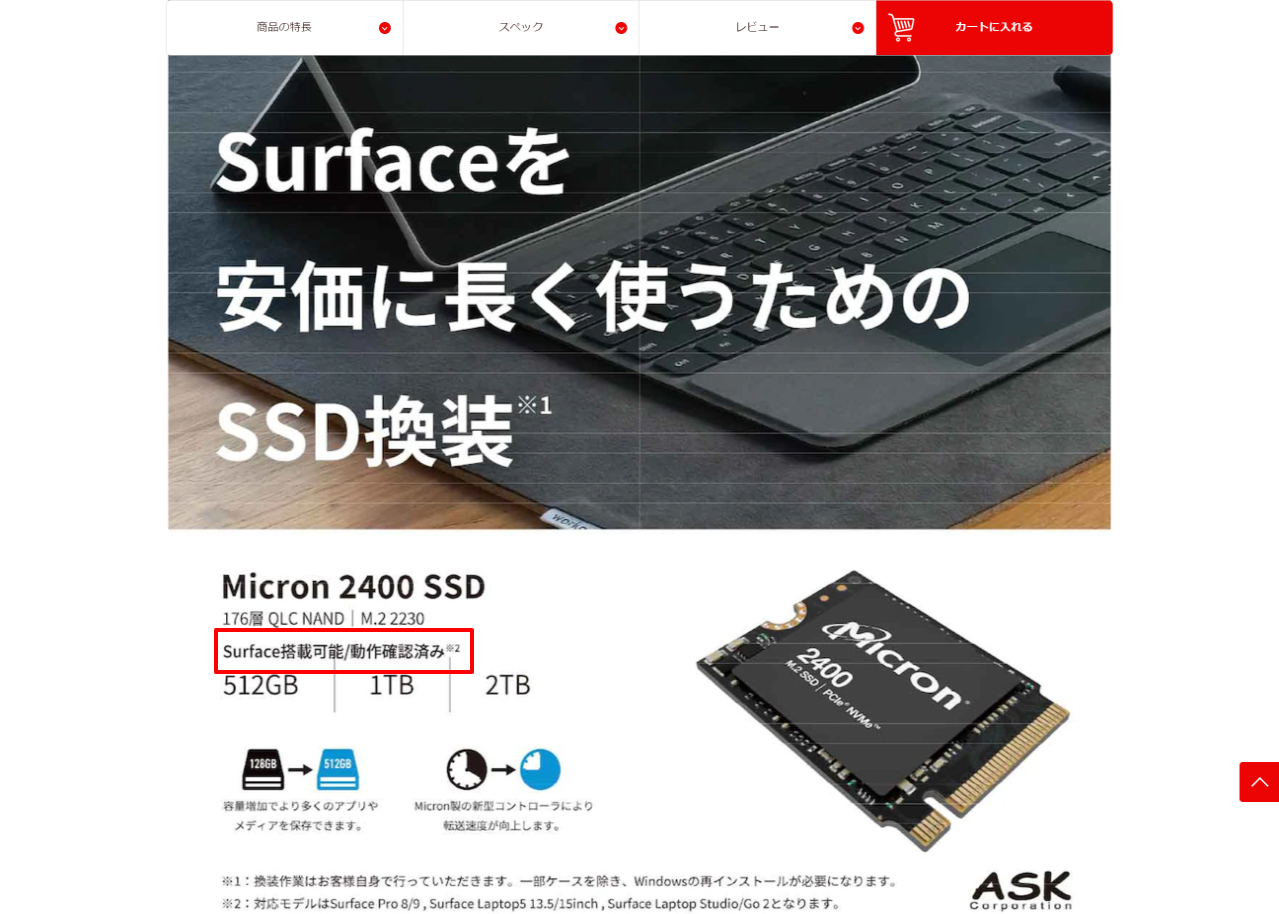
一応ジョーシンの方でSurface動作確認済みとあったので、これを信頼してというのもあります。
ただし、SSDには品質のランクがあり、このMicronのSSDはQLCというものに分類され、一応耐久性には優れていないとされています。
ただし最近では、このQLCのSSDも品質が良くなってきているとの声もありますし、しかもOneDriveなどのクラウドストレージや外付けストレージなどのバックアップ体制が整っているのなら、
最悪SSDが途中で故障しても安価なSSDでも大丈夫、ということで今回こちらのSSDを購入しました。
何より、安価にSurface Pro 9の内蔵SSDを1TBに交換できるというのがメリットですよね。
Surface Pro 9のSSDを交換する手順
それでは、実際にSurface Pro 9のSSDを交換する手順を解説します。
1. 移行データのバックアップ
まず、ストレージ自体を交換するため古いSSDに入っているデータは使用できなくなります。
ですので、新しいSSDでも使用するデータは事前にバックアップしておきましょう。
クラウドストレージや外付けHDDなどにデータをコピーしておきます。
2. Microsoft Officeのサインアウト
次にMicrosoft Officeのサインアウトです。
これはSurface Pro 8の時に学んだのですが、SSDを交換する際は事前にMicrosoft Officeからサインアウトしておきます。
Excelなどを開いてアカウントの「サインアウト」をクリックします。
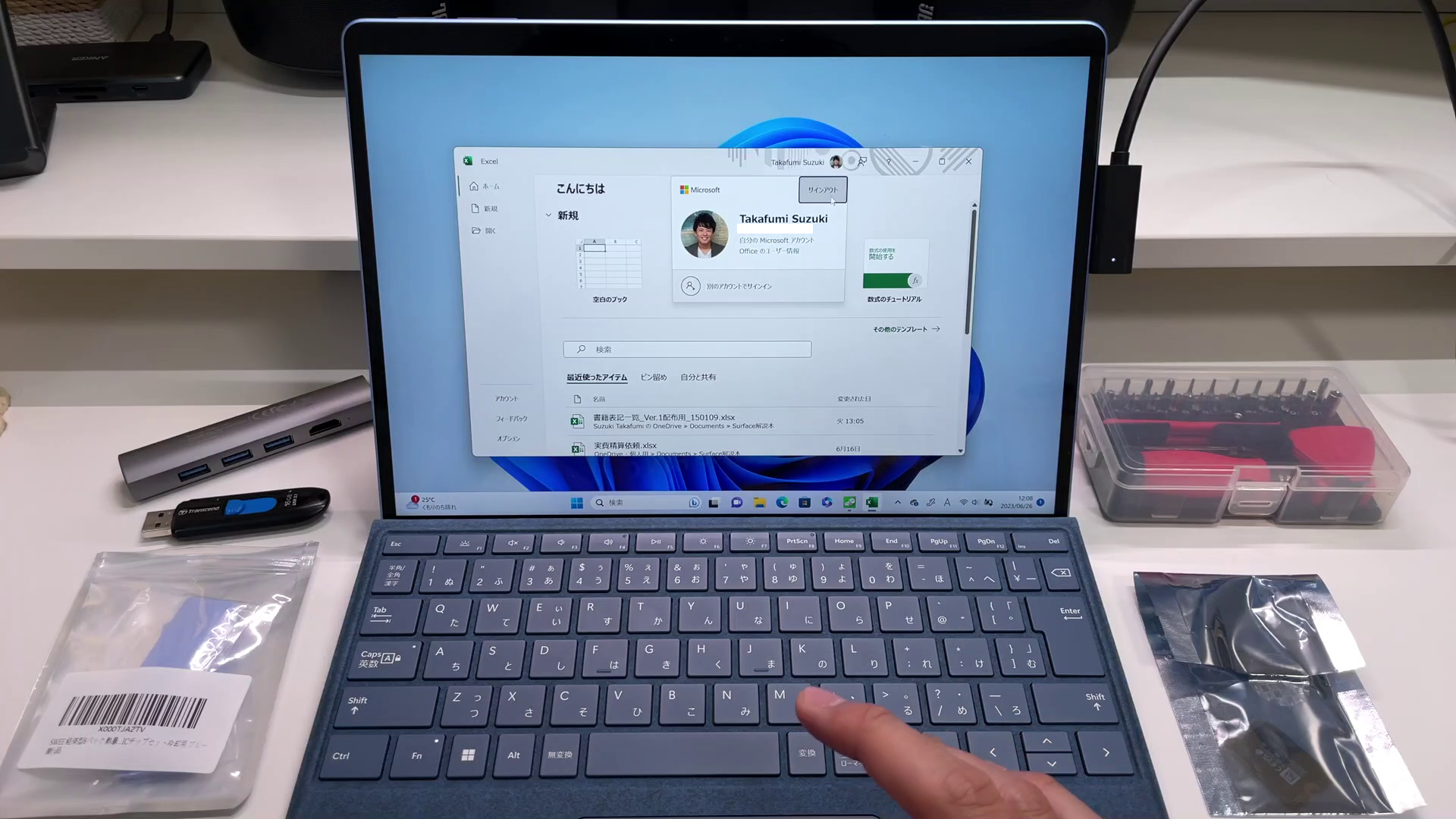
こうすることで次のSSDでもMicrosoft Officeが使えるらしいです。
3. 回復ドライブの作成
次に回復ドライブを作成します。最初にUSBメモリーをSurface Pro 9に接続しておきます。
そして、Windowsの検索で「回復」と検索すると「回復ドライブ」というアプリが表示されるので、それを開きます。

回復ドライブアプリを開いたら、指示に従って進めます。大体1時間10分ほどで回復ドライブをUSBメモリーに作成することができます。
4. SSDの交換
それでは、実際にSSDを交換していきます。まずはSurface Pro 9の電源をシャットダウンします。
本体を裏返しにしてキックスタンドを開けると、パカッと開く箇所がありますので、ここを開けます。

そうするとすぐに現在のSSDが見つかります。この時、何かの金属に触れるなどして交換前に静電気を除去しておきましょう。

Surface Pro 9のSSDはトルクスドライバーを使ってネジを外していきます。トルクスドライバーはAmazonで約1000円ほどで手に入るので、この機会に購入しておくと良いでしょう。

ネジは非常に小さいので、なくさないように注意して保管しておいてください。
SSDを取り外す際は、少し下からSSDを浮かせて引っ張れば取り外すことができます。

SSDを取り外したら、新しいSSDを取り付けていきます。この際、SSDの温度を上げすぎないように、サーマルパッドを適切なサイズに調節しておくと良いです。SSDのサイズに合わせてハサミでサーマルパッドを切ります。

そして新しいSSDを接続します。先ほどとは逆の順番で接続端子を差し込んで押し込みます。その後、先程のネジを再びトルクスドライバーで締めていきます。

最後に切ったサーマルパッドを貼り付けておきます。

Windows 11のセットアップ
SSDの交換が完了したら、Windows 11のセットアップを行います。
電源コードを接続し、回復ドライブを挿入したUSBメモリーを接続した状態で電源を入れますが、この際に重要なのは、音量ボタンのマイナスを押したまま電源ボタンを押すことです。
その後、電源ボタンはすぐに離して構いませんが、音量ボタンのマイナスは押し続けます。そして、Windowsのロゴの下に表示されるローディングアイコンが現れたら、音量ボタンのマイナスを離します。

こうすると、USBメモリーの回復ドライブから起動することができます。
画面の指示に従って設定を進めていきます。

言語は日本語を選択し、キーボードレイアウトはMicrosoft IMEを選びます。
オプションの選択では、「ドライブから回復する」を選択します。
「ドライブから回復する」のオプションでは、「ファイルの削除のみを行う」を選びます。新しいSSDなのでフルフォーマットする必要はありません。
最後に「開始」を押します。
回復ドライブからのWindows 11のインストールが完了すると、Windows 11の初期設定が始まります。
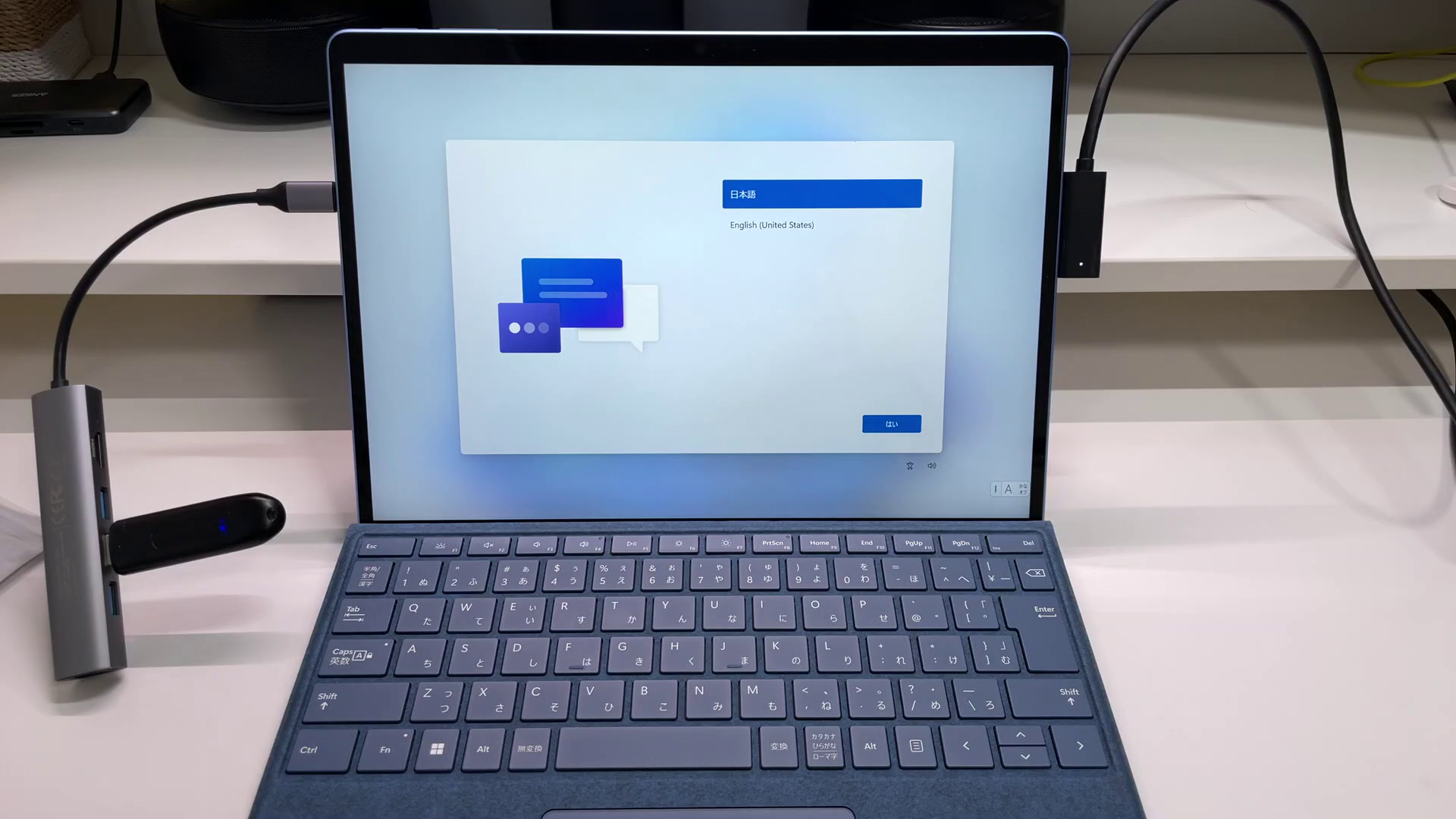
Windows 11の初期設定も指示に従って設定を進めていきます。完了すると、Windowsのホーム画面が表示されます。
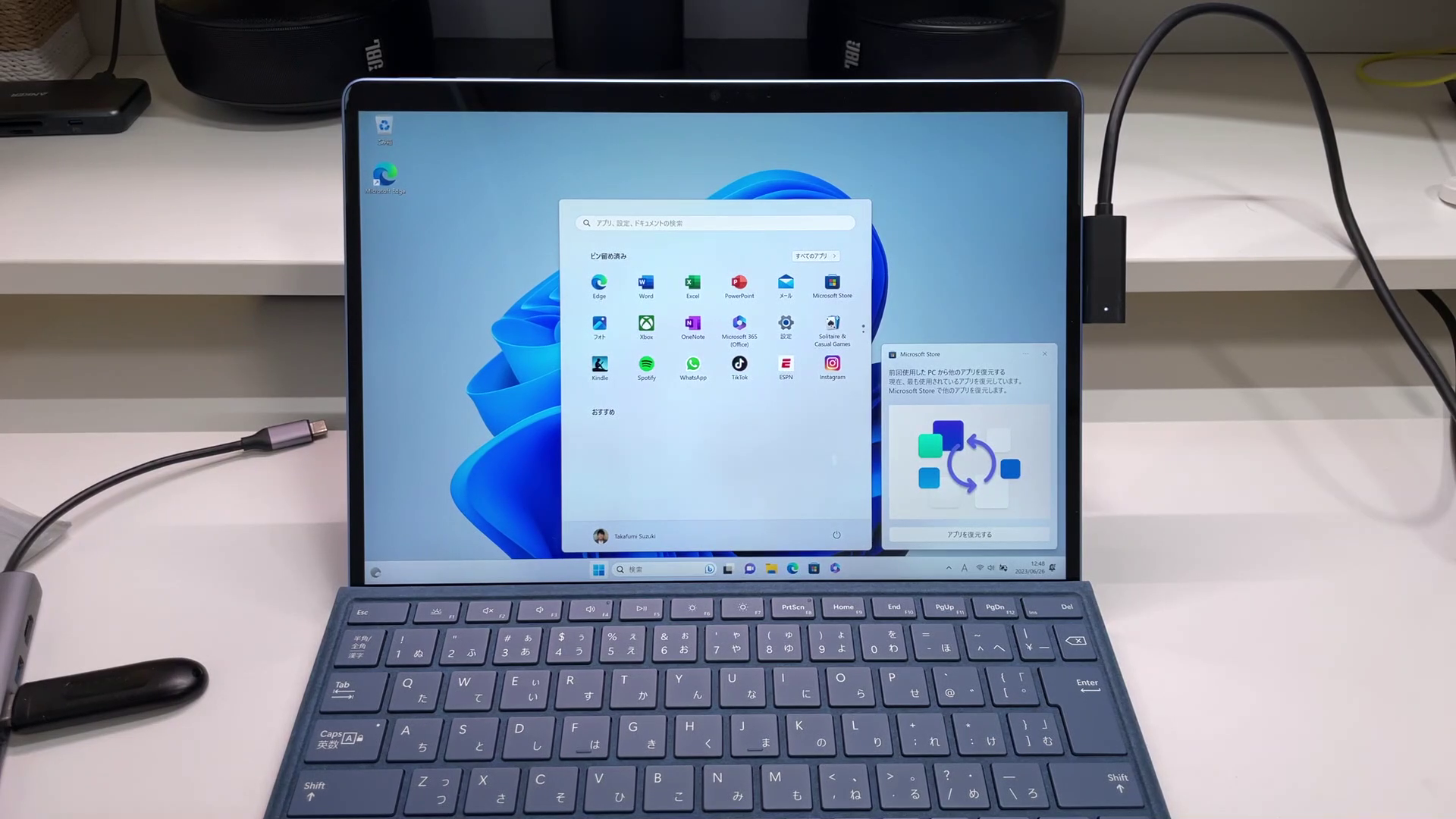
SSD交換後にやること
1. Microsoft Officeのライセンス復元
最初に気になるのはMicrosoft Officeのライセンスです。
Excelを起動すると、アクティベーション画面が表示されます。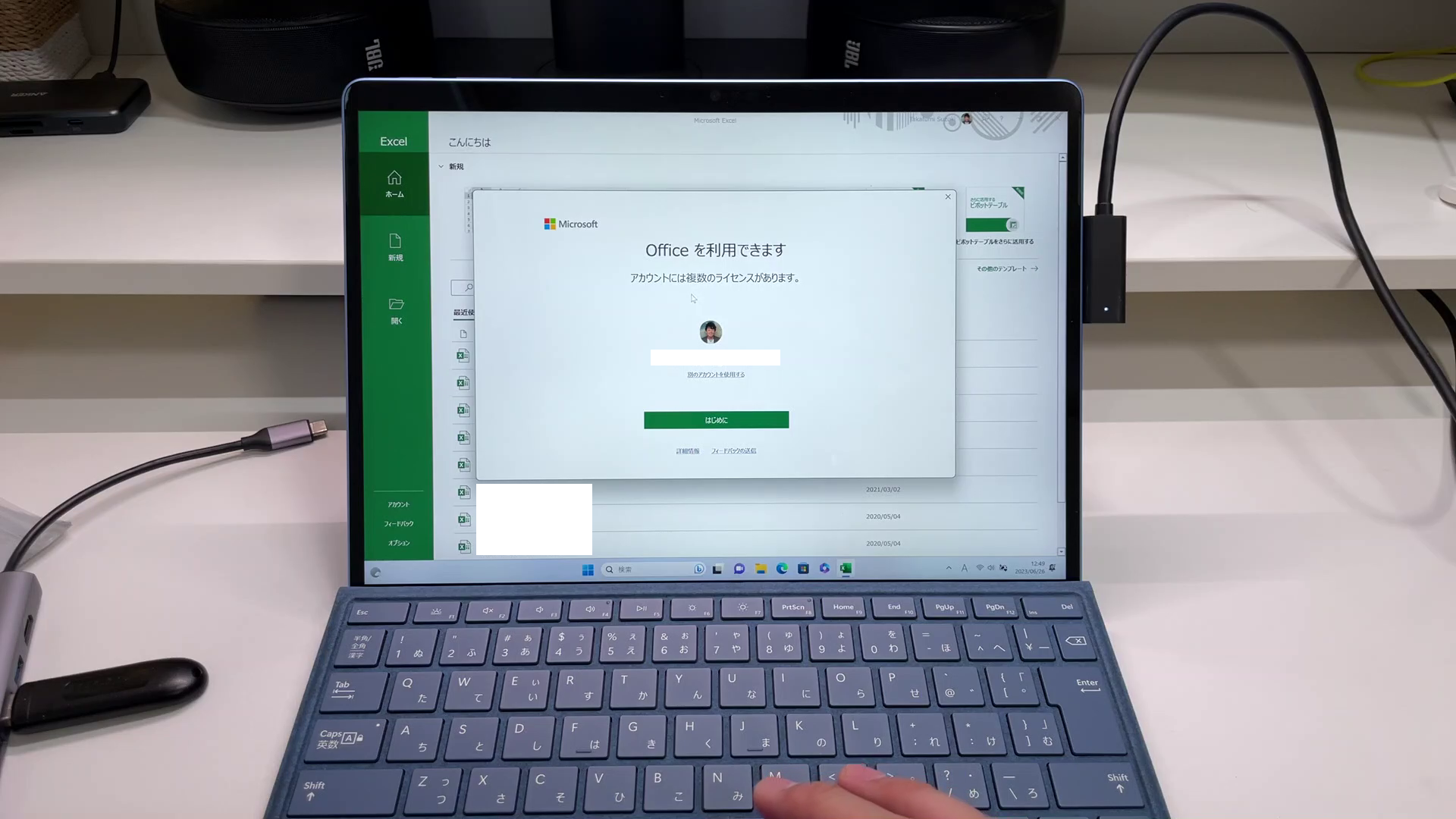
次に「このデバイス用のOfficeを選択する」画面が表示されるので、Surface Pro 9にインストールした日付のOfficeを選択し、「次へ」を押します。
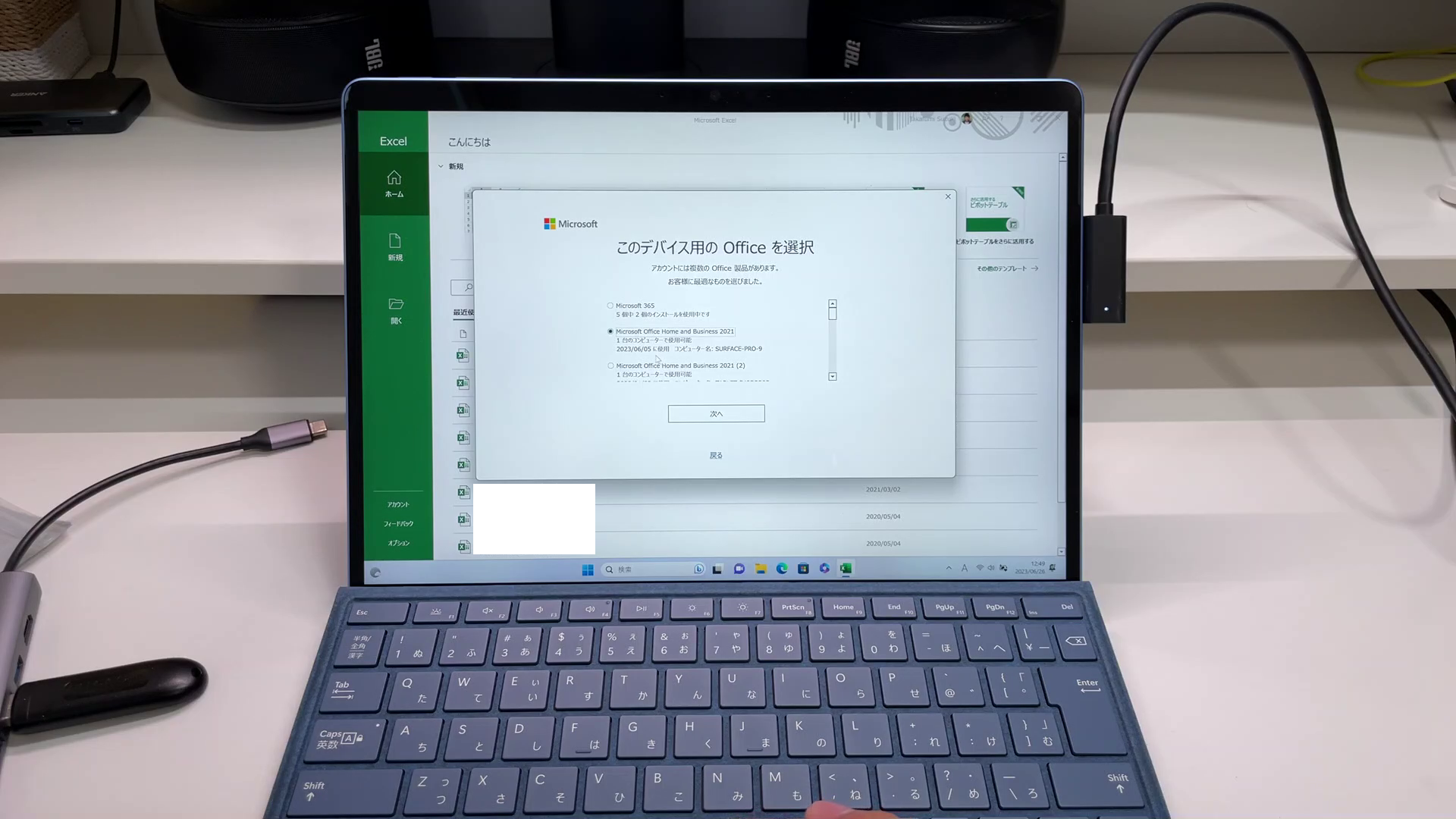
これで問題がなければすぐに使用することができますが、僕の場合のように「この製品は既に別のデバイスにインストールされています」と表示されることもあります。
その場合は、「サポートに問い合わせて、このデバイスにライセンスを転送します」という画面になるので、そこをクリックします。
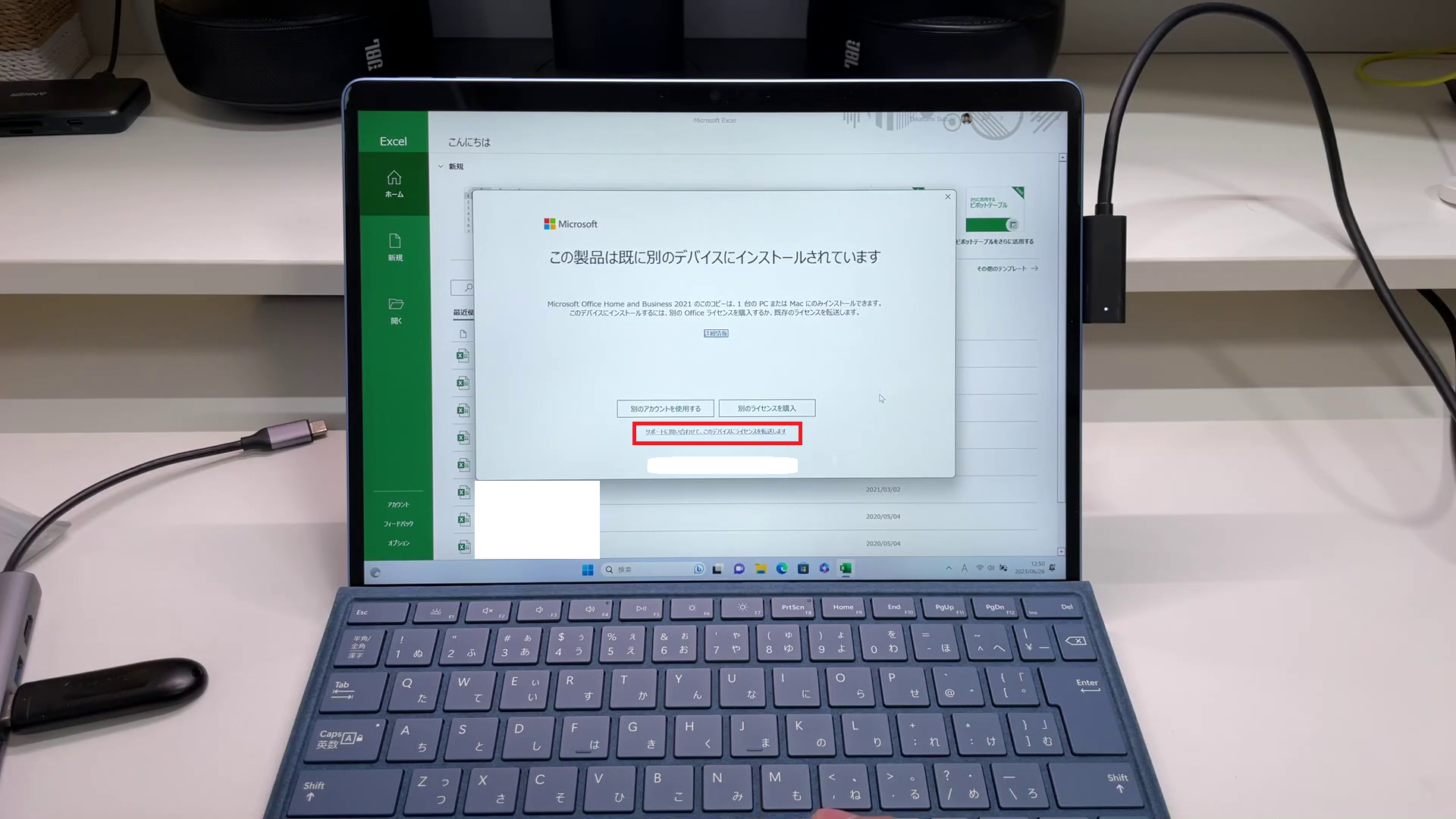
そうすると、サポートとのチャット画面に移行し、電話で対応することもできます。サポートの担当者もこのようなケースに慣れているため、スムーズに対応してくれます。
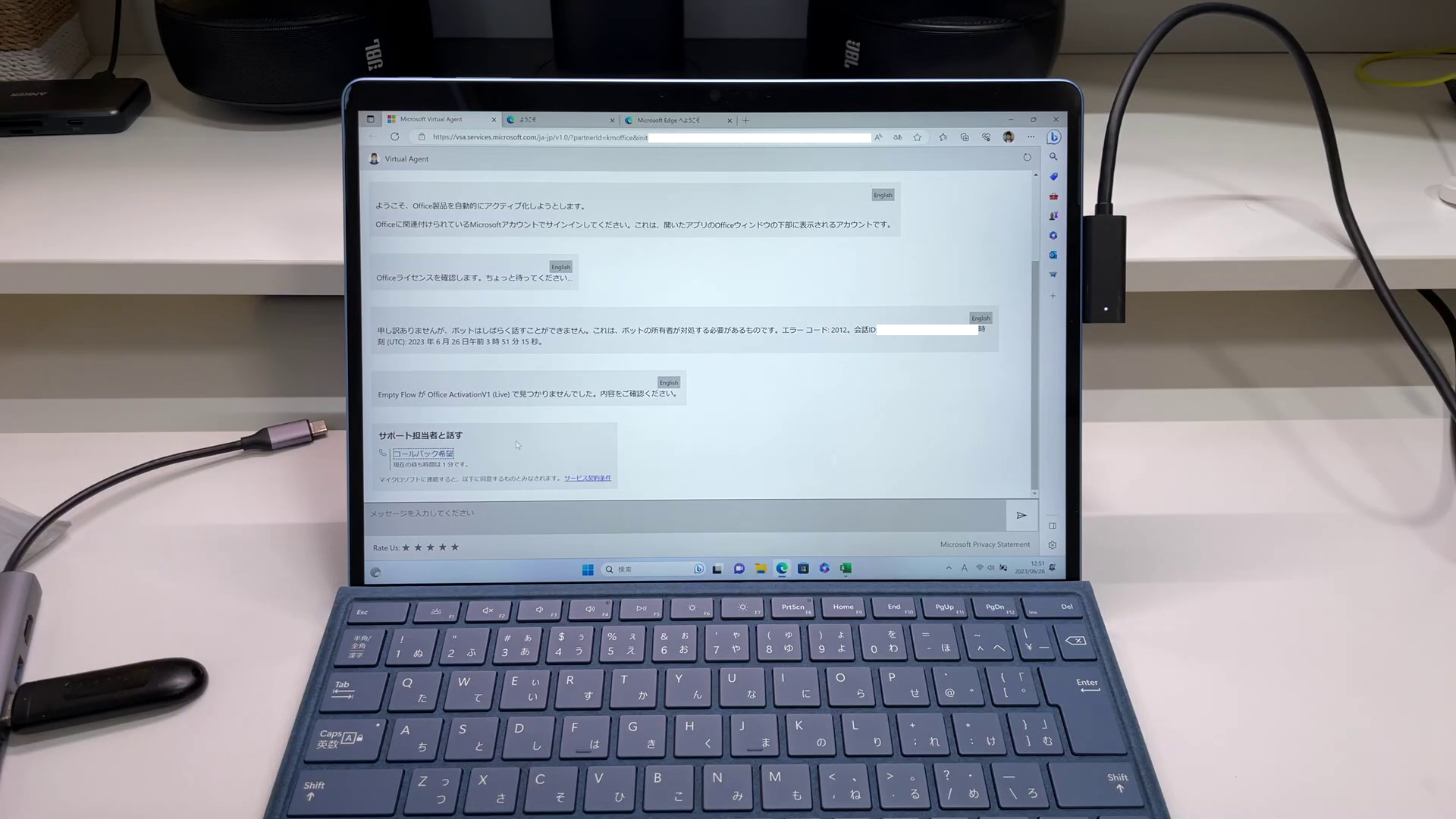
これで無事に新しいSSDでもMicrosoft Officeを使用できるようになりました。
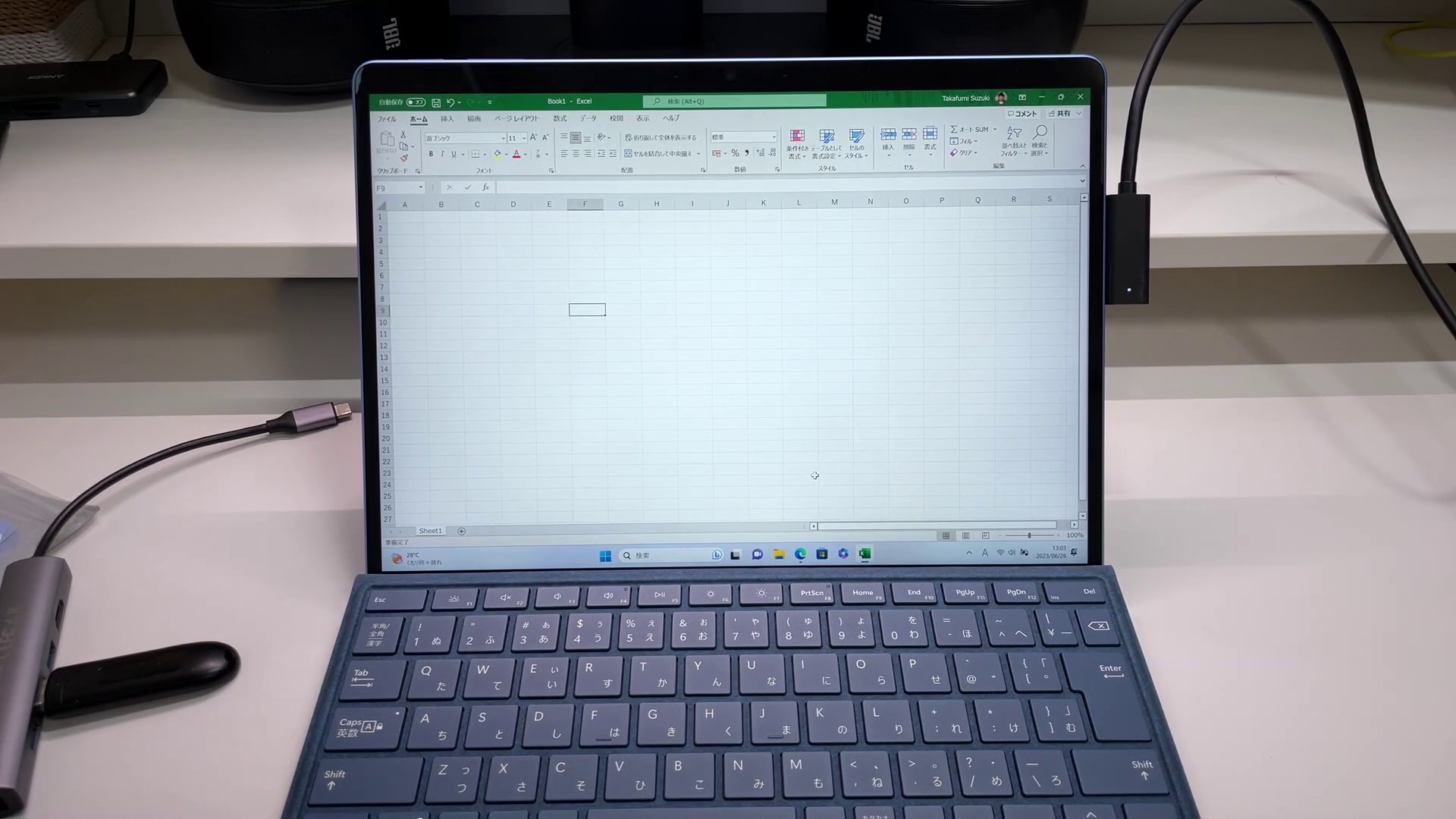
2. バックアップファイルの復元
バックアップしたファイルがある場合は、新しいSSDにコピーしておきましょう。
3. SSDの速度チェック
さて、SSDの速度を比較してみましょう。
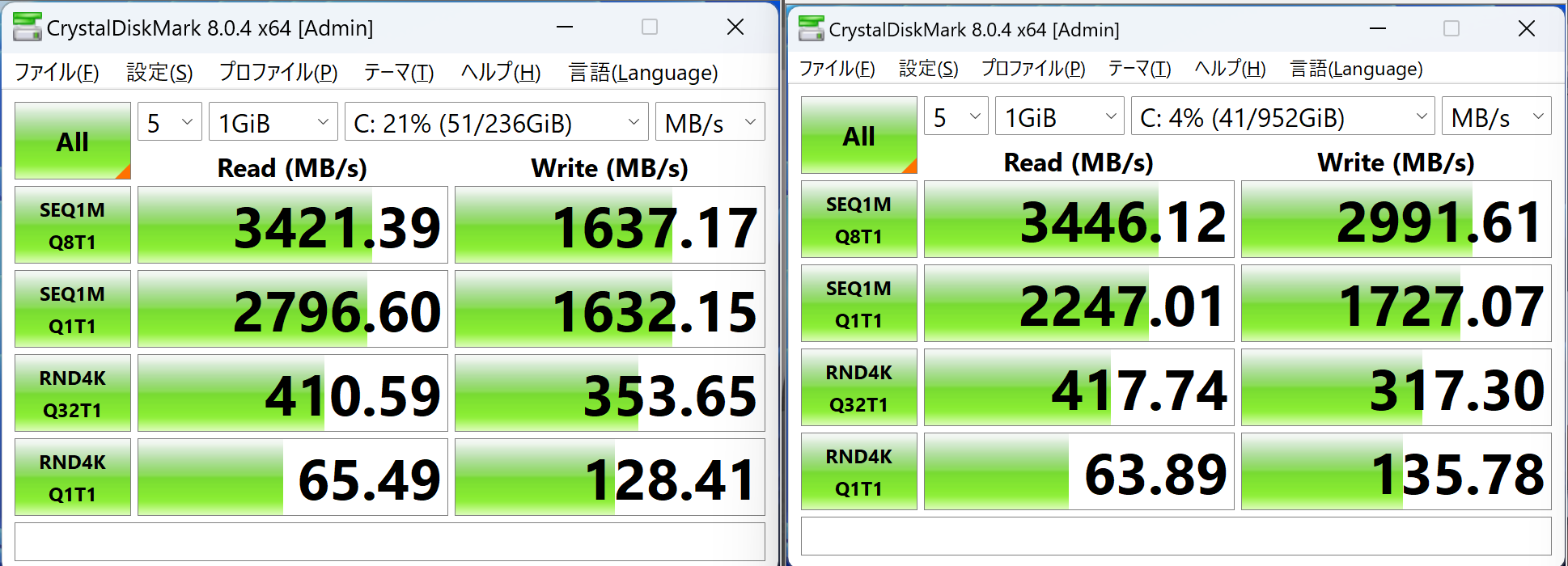
左:SSD交換前の速度、右:SSD交換後の速度
比較してみると、リード速度はほぼ同じですが、ライト速度は倍のスコアを叩き出し、ファイルの書き込み速度が飛躍的に向上しています。
安価な1TBのSSDですが、ストレージの速度は大幅に向上しました。容量も大幅に増えてさらに速度もUPしたのでとても嬉しいです😁
ちなみに、ストレージの速度測定やSSDの酷使による温度上昇の心配もありましたが、温度計測してみると51度で安定していました。おそらくサーマルパッドの効果があるのだと思い、たいです(笑)

これで、Surface Pro 9のSSD交換は一応大成功と言えそうです。
まとめ
今回は、Surface Pro 9のSSDを交換する方法と交換後のパフォーマンス結果を記事にしました。
先にも述べましたが、僕は以前にもSurface Pro 8で1TBのSSDに交換し非常に使いやすくなった経験があったので、今回のSurface Pro 9でも同様に使いやすさが向上することを期待しています。
ストレージ容量の心配をせずに作業できることは非常に重要であり、それは心の余裕にもつながり、作業効率も向上すると考えています。
Surface Pro 9の現在のユーザーおよび今後購入を考えている方々にとって、役に立つ情報となったかと思います。
現場からは以上です!




