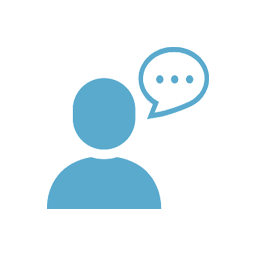
「Surface Pro ってプログラミング作業はどう?実用的?」
こんにちは、タカフです。
プログラミング用のPC選びって重要ですよね。
僕は仕事と趣味の両方でプログラムを書いていますが、ことプログラミング用のPCに関してだけは常にこだわっていました。
それは何故か。プログラミングに最適なPCを買えばその分だけ仕事や作業がはかどることになり、
仕事がはかどれば時間を節約出来るのでジムや趣味のテニスなどの自分のやりたい事が出来るし、
そもそもプログラミング能力が向上すれば自分の出来る範囲(キャパシティ)が増えて、
結果的に収入アップにつながるからです。
だから僕はどうせ買うなら数あるPCの中でも
プログラミング作業がはかどるPCを選ぶようにしています。
そう、それが 『Surface Pro』
ここ数年僕はプログラミング用のWindowsPCにはずっとSurface Proを使っています。
あなたがもし冒頭に書いたような事をお考えであるなら、
実際にSurface Pro 7を使っている現役エンジニアの僕のこの体験談記事がお役に立てるかもしれません。

普段はSurface Pro 7とMacbook Pro 13インチの両方を使っています。
それでは本編です。
プログラミングには最適なフォームがある
まず始めにこれをあなたに伝えたい。
どの職種においてもプロというものには大抵辿り着いたフォームがあります。
プロ野球選手・料理人・書道家etc、どの職種にも一番パフォーマンスを出せるフォームがあるというのは何となく知ってますよね。
我流でやるよりも先人達が辿り着いたフォームを真似するだけでパフォーマンスは変わります。
何故ならそこには最も効率的に業務を遂行できるだけの理論に基づいているからです。
そして、プログラミングにも最適なフォームはあります。
それは、デュアルモニターにしたデスクトップスタイルです。
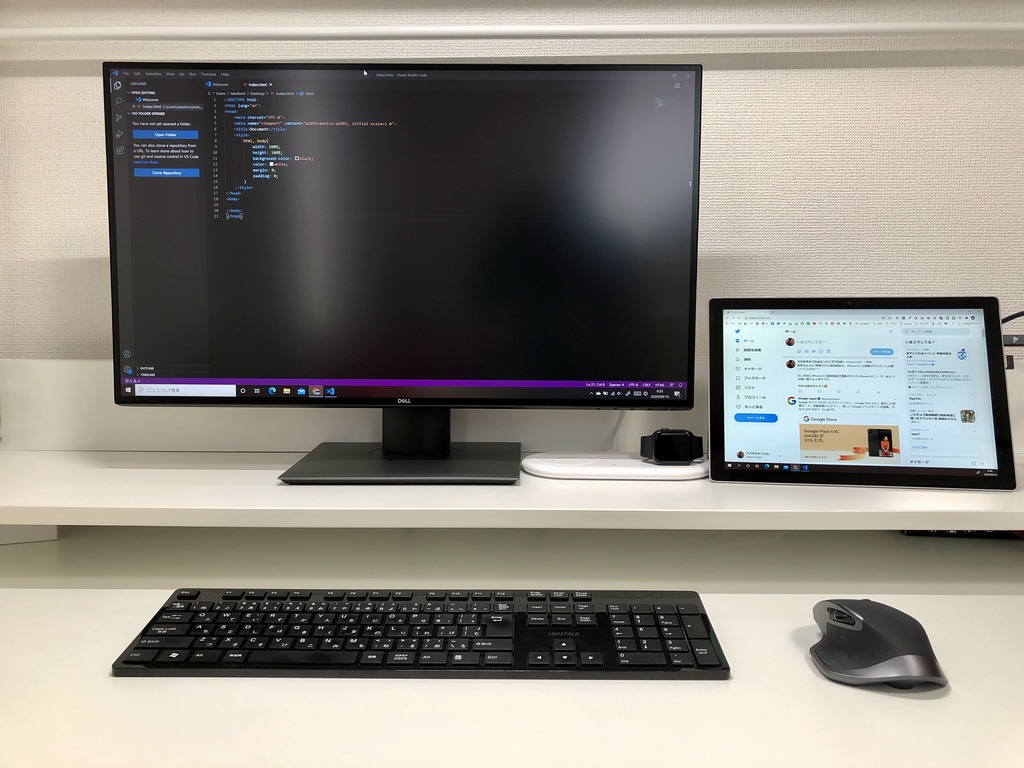
メイン作業はサイズの大きい外部モニターで作業して、サブ的ウィンドウ等はサブモニターに常時表示しておきます。
これが結局一番捗ります。長年プログラミングをしてきて辿り着いた僕の結論はこのスタイルでした。
(※もちろん主観であり、完全な個人の見解です。)
そしてその理由にはこのようなメリットがあるからです。
- 外部モニターの方が圧倒的にコードを広く見渡せるので可読性が上がって仕事が早くなる
- 外付けキーボードなら熱を持つことはないし、ダイナミックにキータイピングが出来る
- ウィンドウ切替よりも複数モニターにウィンドウを並べた方が断然効率的
- ノートPCでありがちな目線が常に下になる故の肩こり・腰痛・目に悪いなどの健康面も多少はマシ
- PCを買い替えたとしてもPC以外は同じなのでストレスなく移行できる
これに加えて昨今のノートPCは一昔前のデスクトップPC並のスペックを持っているので、
ノートPCをデスクトップ化してデュアルモニターにすればこのスタイルがすぐに出来上がります。
そして、最初からデスクトップ化することを前提とするならば正直どんなノートPCでも良いのですが、
どうせなら『デスクトップ化した時に最も最適化出来るノートPC』を探していくべきなのです。
それがSurface Proに詰まっているというわけなんですね。
僕は『Surface Proはデスクトップ化した時に真価を発揮するPC』だと思っているので、それを次の章から説明していきたいと思います。
Surface Pro とプログラミングの相性が良い 7つの訳
プログラミング用PCにSurface Proを使うことであなたのプログラミング力を加速させる理由がそこに存在するのです。
①モニター:キーボードが外せるから最高のセカンドモニターになる
上述の通りデスクトップ化することを前提としてSurface Proを使うとまずここがすごいです。
どんなノートPCでも外部モニターに接続してデスクトップ化すればデュアルモニターには出来るのですが、
ほぼ全てのノートPCは外部モニター面と並べるように配置するとキーボード部分が憎らしいほどに邪魔です。
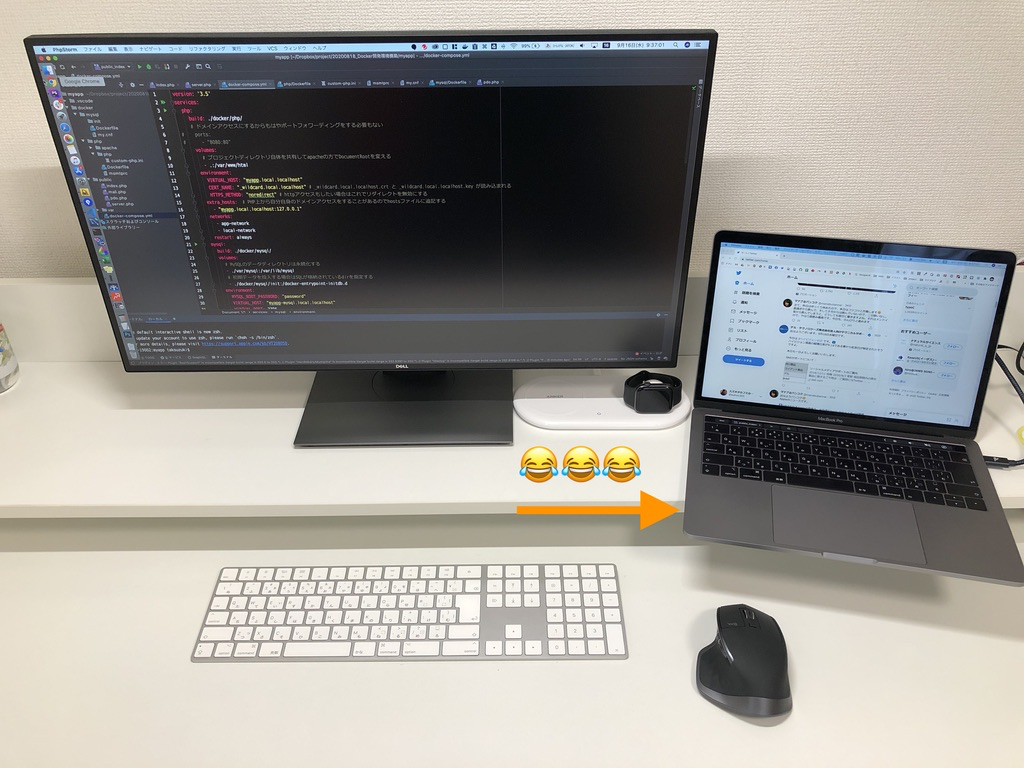
僕のデスクのようなモニタースタンド上でもこれは邪魔っっ!
しかし、Surface Proならキーボードを外せるので最高のセカンドモニターとなってくれます。
PCというよりはもはやモニターとして有効活用出来るのです。

こんな風に最高のサブモニターにもなってくれるノートPC、あるかね!
そもそもタブレットにもなる液晶なわけだからモニターとして使っても相性抜群ですよね。
しかもこのような位置にSurface Proを配置しておくと、標準搭載の「Windows Hello」という顔認証機能が効いて爆速で画面ロックを解除してくれます。
席について、(よし、その前にTwitterチェックしたろ。)ってスマホTwitter開いてそのまま30分くらい時間つぶす、、って事もなくなります(笑)
さらに、Surface Proは画面アスペクト比が一般的なノートPCの16:9ではなく3:2で縦に長いので、
ソースコード等の表示領域が多く読みやすいというのがまたプログラミングと相性が良いわけです。

ところでご存じでしたか?デュアルモニターにしただけで1日40分の作業時間を節約出来る事を。
「デュアルモニター 論文」などでググると色々と出てくるのですが、この数値はDELLのホワイトペーパーに記載されていました。
その中でもノートPCとモニターの併用にはこんなメリット・デメリットがあることが述べられています。
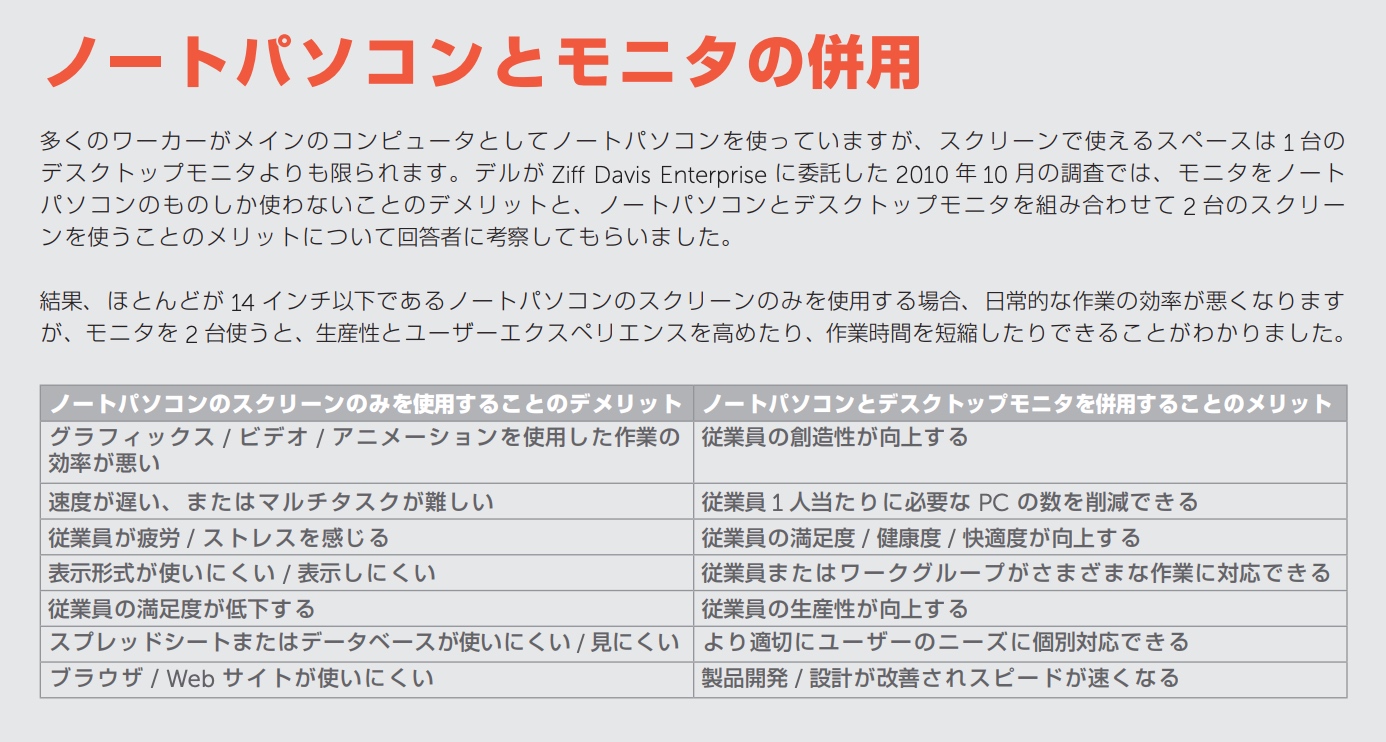
ノートPCとモニターを併用するだけでこれだけのメリットが生まれるのです。
そう、 デュアルモニターにする最大のメリットは効率化することによる時間の節約です。
1日40分の時間が生まれれば1ヶ月20日の営業日換算で800分の節約となり、意識せずとも1ヶ月で13.3時間を生み出せることになります。
ノートPCとのデュアルモニターにするだけで新たに時間が作れれば自分のやりたい事が出来る時間も増えるので、少しずつ人生が好転していくのにも納得出来ますよね。
時間というのは自分でちょっとの工夫で簡単に生み出すことが出来ます。
分単位の時短でも長期的に見ると意外とばかに出来ないんですよね。
②PC音:ファンレス(=無音)が桁違いの集中力を引き出す

この全体を覆う通気口から常に排熱してくれます。
桁違いというのはちょっと言い過ぎかもしれませんが、僕はこれには一定の効果があると信じてやみません
リモートワーク主体になってから僕は大変な事に気付いてしまったのです。
「え!?職場って実はめっちゃうるさかったんだな!ノートPCのファン音ってとっても不愉快😇」
何かしらの音がする職場だからこそ気にならなかったですが、リモートワークをしている自宅は静かであることが多く、PCのファン音さえ気になります。
そこで効いてくるのがSurface Proの革命的なファンレス設計。
スマホやタブレットのファンレスに慣れてしまっている僕は
ずっとこのノートPCでのファンレス設計というのを待ち望んでいました。
ノートPCというものは、負荷をかけるとどうしてもファン音が大きくなり結構な耳障りな音となるので、
プログラミング作業の集中を妨げてきたり、下手したら頭痛の一因になってるかもしれません。
それがSurface Proでは本体周りの通気口とマグネシウムボディで完全ファンレス設計を実現し、全くの無音の中でプラグラミング作業をすることが出来ます。
はい、本当に無音です。一度この無音体験に感動してしまうともうファン音のするPCには戻れる気がしません(笑)
僕はSurface Pro 5、Surface Pro 7と使い続けていて、両方ともCore i5を選択してファンレスPCを使い続けていますが、プログラミングしてても特に性能が落ちることも無く使えています。
(※Surface ProはCore i7モデルだけファン有です。)
プログラミング作業だけじゃなく全てのPC作業においてファンレスはまじでオススメです。
③タブレット:タブレットにもなるからソファで読書感覚でソースコードを読む
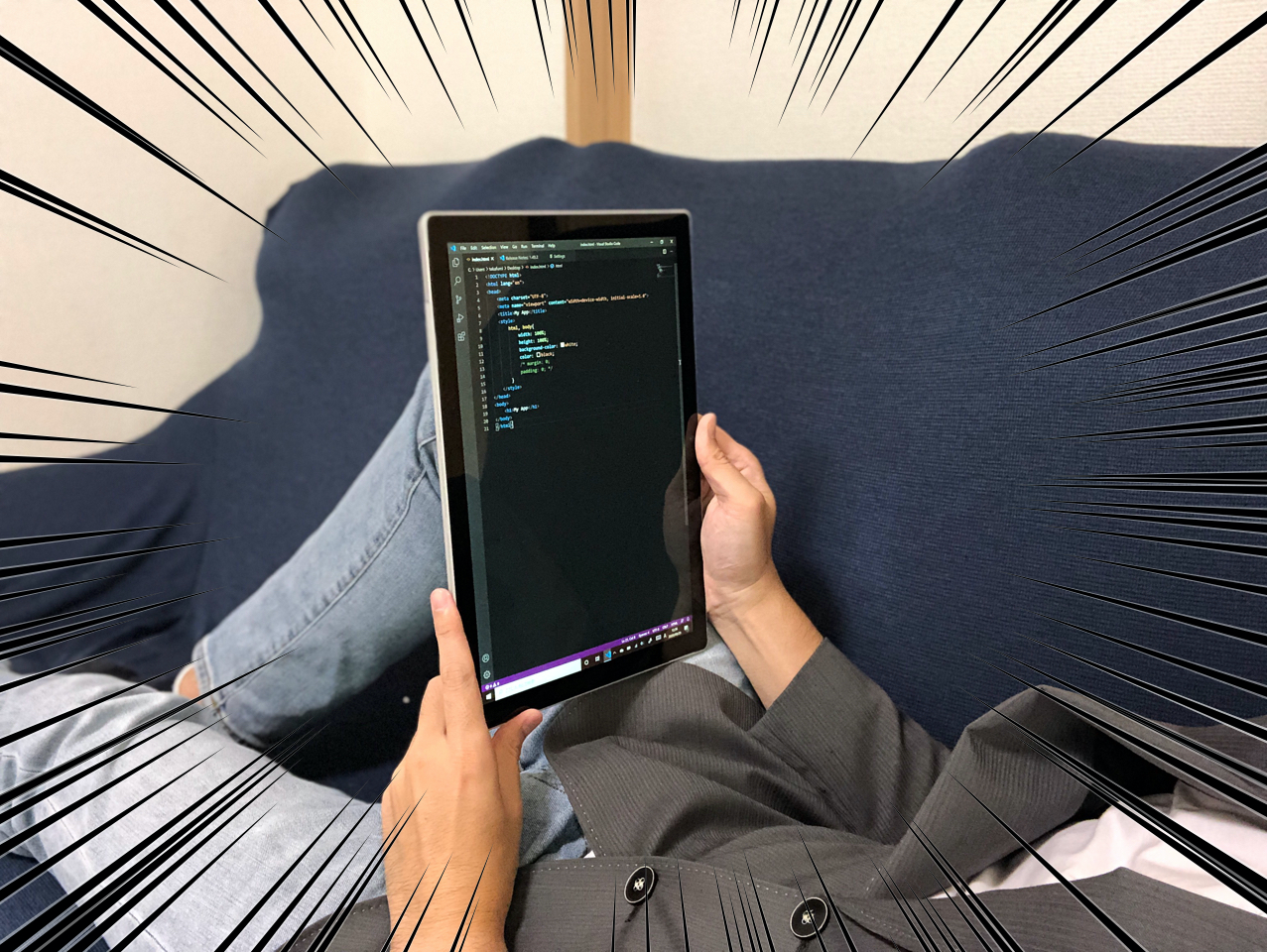
ソファでこのスタイルでソースコード読めるのはこれだけやろなぁ…
タブレットにもなるSurface Proは、デスクからソファに移動してそのまま本を読むかのように落ち着いてソースコードを読むことが出来ます。
プログラミング作業というのはずっとプログラムを書き続けるわけではありません。時にはソース解析の為に読み続ける事もあります。
そんな時にソファで落ち着いてソースコードを読むことが出来るというのは素晴らしい事です。
本を読むかのようにソースコードを読めば、コード感がじわじわと身につきます。
結果的にコードに強くなるのでプログラミング力を上げることが出来ます。
これはタブレットにもモードチェンジ出来るSurface Proだからこそ出来る技だと思います。
一般的なノートPCではキーボードがあるとタブレット感覚でタッチ操作出来ないですし、寝っ転がってノートPC開くのはきついですよね。
だからといってiPadだとソースコードのファイルを共有する等の読むまでの準備が面倒なんですよ。
Surface ProならPCとタブレットが同じマシンなので特にファイル共有とか面倒くさいことをせずに、同じエディタ・慣れたフォントでそのままソースコードを読むことが出来ます。
僕はじっくり考えたい時にこのソースコード読書スタイルをよくやります。
リモートワークで自宅が作業場となった今、これこそSurface Proの便利な使い方となっています。
④PCスペック:メインマシンはこれ1台で十分となる
Surface Pro はメインマシンとして十分なスペックを持っています。
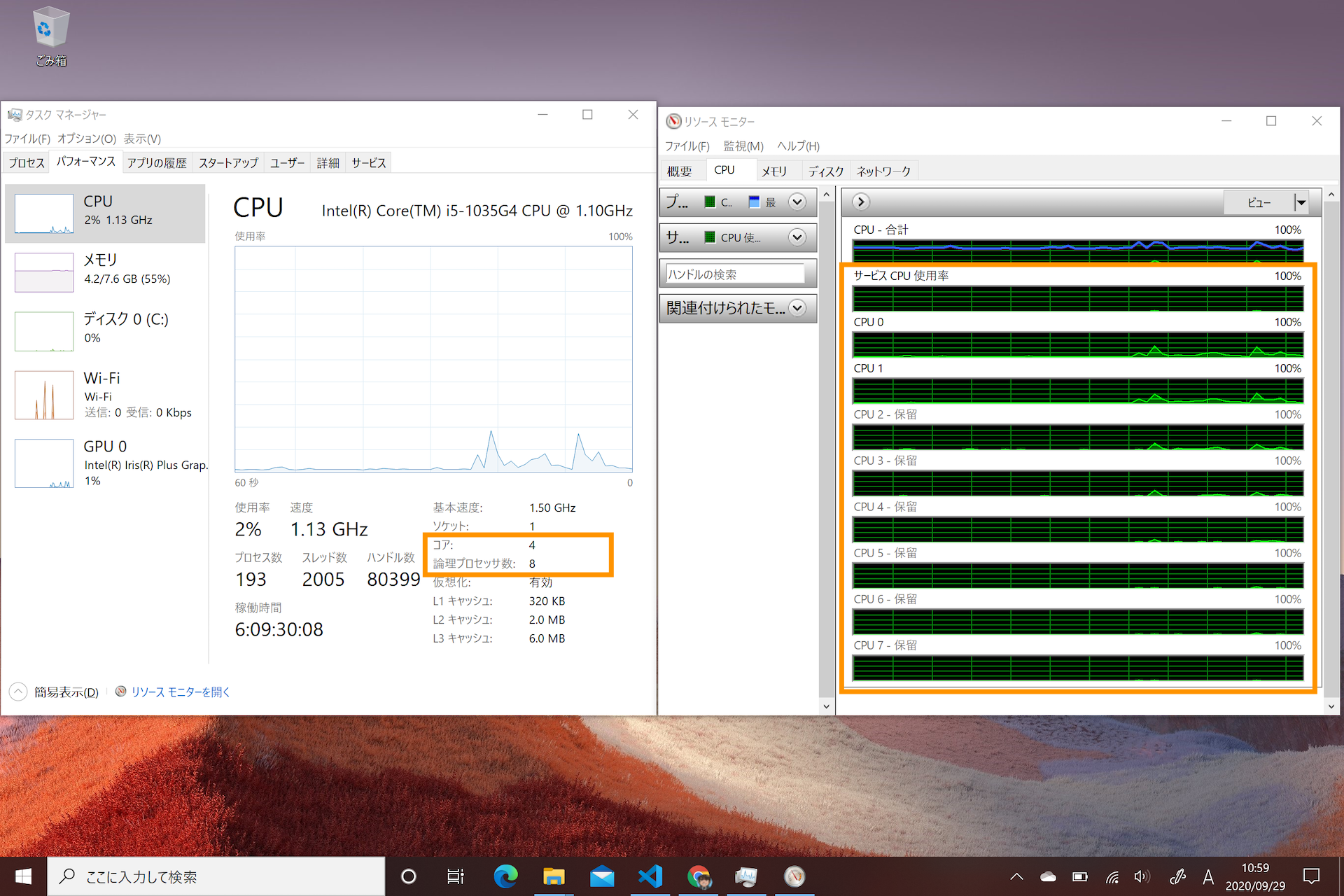
ノートPCでもCPU4つにハイパースレッディングで8プロセッサ!
一昔前ならメインマシンとしてデスクトップPCで作業をして、
外出する時はサブマシンのノートPCにUSBやDropboxを使ってファイル送って外で作業する、
なんてことをしていましたが、
Surface Proなら一昔前のデスクトップPC並の性能を積んでいるので、Surface Pro 1台でメインマシンとして運用することも可能です。
最新のSurface Pro 7ってCPUコア数が4つあるんですね。(Core i5 / Core i7に限ります)
Web閲覧・Office編集・その他一般的なPC作業するとしたらもう十分なスペックですよね。
そもそもプログラミング作業自体はテキストエディタに文字入力したり、言うてもコンパイル・ビルドしたりするくらいなので、これ以上のオーバースペックは必要ないのです。
さらにですよ!Surface Proの地味に隠れた目立たない性能としてストレージ速度があります。
僕が昔使っていたSurface Pro 5はSATA接続のSSDだったんですが、Surface Pro 7ではPCIe接続のSSDとなり約3倍のストレージ速度を実現しています。
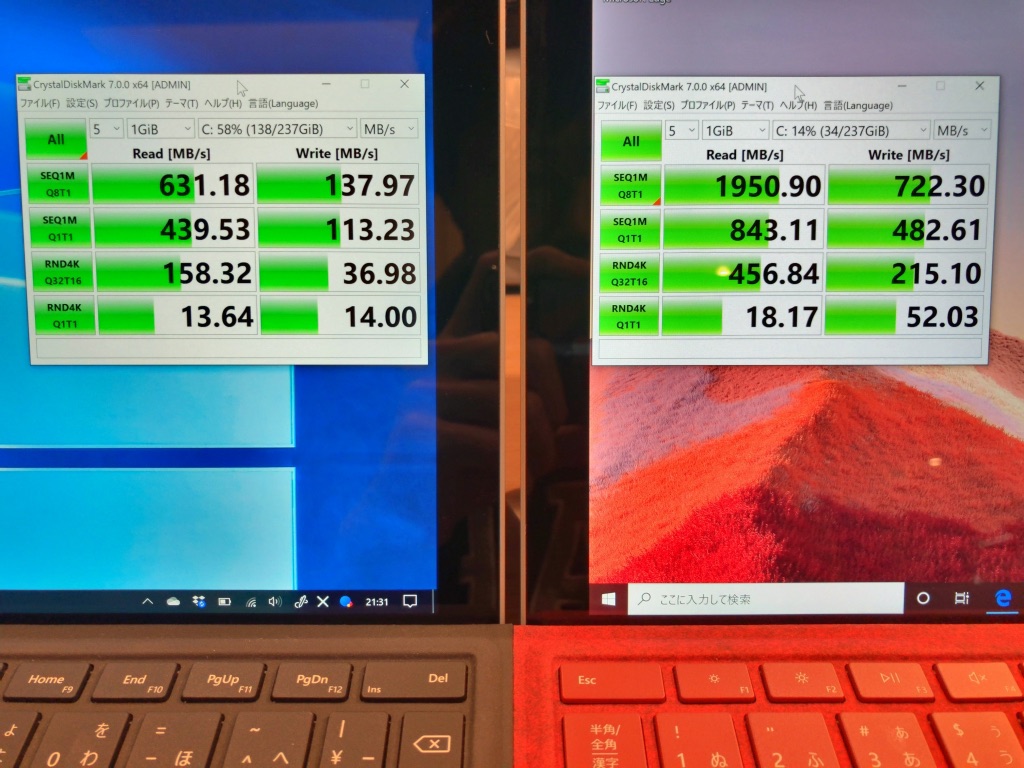
2年前の同じPCなのに3倍の速度差!!この技術革新はエグい。。
ストレージ速度って実は地味にバカに出来なくて、意外とメモリーと同じくらいのサクサク度合いを左右するものなのです。
一般的なPC作業で行うファイルのコピーはもちろんのこと、プログラミング作業ではありがちな重めのファイルのコピーも一瞬で完了します。
ギガバイト級のファイルのコピーでも(スンッ…)ですよ。そんな音しませんが。
⑤バッテリー:ノートPCは停電になっても生き続ける

光るキーボードも暗い部屋で地味に便利です。
これはSurface ProだからというよりはプログラミングにノートPCを選ぶべき理由になってしまいますが、めちゃくちゃ大事な事なので書きます!
今の日本で停電になるってことはほとんどないんですが、ですがもし、もしデスクトップPCを使って数時間かけてプログラムを書いていた時に停電になったらどうなることでしょう。
デスクトップPCならそこで電源ごとシャットダウンして編集中のファイルはこまめに保存してなければ最初からやり直しですね。
いや最悪の場合突然電源が絶たれるのでPC自体にも悪影響があるかもしれません。
だから僕はデスクトップPCを選ばない。
もちろん、今の時代アプリ側で自動保存だったり、Dropboxでクラウド保存だったりと何かしらのファイル保存する術はあるのは存じ上げおりますが、デスクトップPCはこういう時にリスクがあります。
UPSという無停電装置なるものもありますが別途2万円くらいしますし、あくまで非常用なので数分程度しか延命出来ない為急いでファイル保存したりアプリ落としたりシャットダウンしたりします。
ですが、たった、メインマシンとしてたったノートPCを選んでおくだけでこのような心配事は解決出来ます。
突然の停電だろうがなんだろうが、何も慌てることはありません。
そして今の時代新型ウイルスのせいでリモートワークが当たり前となってきています。
今回普段デスクトップPCで仕事していた人は「簡単に持ち運びが出来ないのでこういった有事の際に支障がある」と言ってた方もいました。
今のリモート全盛の時代、デスクトップPCのようなそこでしか作業出来ないというのはリスクでしかないのです。
ここのメリットはSurface ProだけではなくノートPCを選ぶメリットになってしまいましたが、プログラミング用のPCとして探されているなら是非耳にいれておいてもらいたいことでした。
その上で一応Surface Proに触れておくと、Surface Pro 7のバッテリーなら最大10.5時間の作業が出来ますから長時間の停電になっても安心ですね。(そんな時は一旦休憩としたいところですが😇チーン)
⑥軽量性:いざという時の持ち運びでも最高に軽い

これだけのスペックがあるのにこの軽さと薄さ。
Surface Pro 7はタイプカバーがついていても、1080gという驚異的な軽さなのでカバンに入れても肩への負担を軽くすることが出来ます。人によっては腰痛対策にもなるでしょう。
プログラミング用としてノートPCをデスクトップ化することを前提とするなら、
重くてカバンの中で幅を取る15インチ級ノートPCをわざわざ選ぶ必要はないですよね。
しかし、普段はデスクで外部モニターにつなげて作業するにしても、クライアントとの打ち合わせなどで外にPCを持ち出すシーンは往々にしてあると思います。
そういう『いざ』というときにSurface Proのこの軽さが活きてくるというわけです。
タイプカバーをつけても1.3cm程の薄型なのでカバンにもすっぽり入るサイズで、電車の中でキーボード操作が難しい場合でもタブレットモードにして活躍してくれます。
ただし、あなたはSurface Proを外に持ち運んで実際に作業し始めた時にこう思うでしょう。
(やっぱ、集中して作業したい時は外部モニターだな。。。)
僕は外で作業する度にこう思っています。(笑)
やはり本気でPC作業に取り組む時はデスクトップ化した方が捗ります。
⑦価格:同スペックのノートPCと比べると実は一番安い
Surface Proは実は同スペックのノートPCと比べると意外と安いのです。
以下に有名メーカーの同スペックとの比較表をのせます。(2020年9月時点)
| PC | 価格(税込) | 重量 | 液晶解像度 | タッチ液晶 | ファン | バッテリー | Office | 備考 |
|---|---|---|---|---|---|---|---|---|
| Microsoft Surface Pro 7 |
¥170,282 | 1.085kg | 2736 x 1824(3 : 2) | ○ | なし | 最大10.5時間 | あり | タイプカバー込みの値段 |
| hp Spectre x360 13 |
¥172,700 | 1.240kg | 1920 x 1080(16 : 9) | ○ | あり | 最大22時間 | あり | 指定スペックでの4K解像度選べず |
| Lenovo ThinkPad X1 |
¥278,080 | 1.090kg | 1920 x 1080(16 : 9) | × | あり | 最大18.9時間 | あり | 指定スペックでの4K解像度選べず クーポンがある時なら、164,252円になる |
| DELL XPS 13 2-in-1 |
¥196,980 | 1.330kg | 1920 x 1200(16 : 10) | ○ | あり | 最大16.5時間 | あり | 但しDELLはキャンペーンで価格がよく変わる指定スペックでの4K解像度選べず |
| VAIO VAIO SX14 |
¥225,280 | 1.018kg | 3840 x 2160(16 : 9) | × | あり | 最大20.5時間 | あり |
いかがでしょう。このSurface Pro 7の見事なバランス。
仕事で結局使うことになるOfficeもつけて、そこそこ軽くて、液晶はキレイで、ファンレスってなるとSurface Pro 7一択となります。
このお手頃価格の理由は、恐らくメーカーがMicrosoftであるが故にWindowsOSのライセンス料が必要ないのと、Office標準付属というのが大きいのだと思います。
バッテリーだけは他社の方ががんばったりしてますが、最大10.5時間あれば十分ですし、日々の作業はデスクトップ化で作業することを前提に考えればそこまで必要ないですもんね。
Surface Pro のデメリット
Surface Proにも残念な事はあります。
本格的なPCゲームや動画編集をするには少し重い
本格的なPCゲームや動画編集の専用PCとするにはちょっとSurface Pro にはちょっと負担が大きいと思います。
やはりこれに関してはPCゲームも動画編集も本気でやるならデスクトップPCかゲーミング用ノートPCを買うのが良いでしょう。
ただ、だからといって全く出来ないわけでもありません。
Surface Pro 7のCore i5以上ならばクアッドコアCPUを積んでいるので、
『ちょっとした動画編集』くらいだったら可能です。
実際僕もこのちょっとした動画編集をするくらいなので、Surface Pro 7でプログラミングからちょっとした動画編集を1台でこなしています。
因みに4Kモニター2枚に対してYouTubeの4K動画を同時再生してヌルヌル動くことは確認しました。

4Kモニターに4K動画を2画面同時再生してもちゃんと再生出来てます!
購入時の状態だとWindows10 HomeなのでHyper-Vが使えない
これは特にWeb系のプログラミングをする人には困るのですが、Hyper-Vという仮想化機能が使えるのはWindows10 Proなので、
Surface Pro のデフォルトOSであるWindows10 Homeの状態ではHyper-Vは使えないこととなります。
僕はSurface Pro 5から使っていますが、5の頃はまだデフォルトOSはWindows10 Proだったんですが、6くらいからデフォルトOSがWindows10 Homeになってしまいました。
購入時にProを選ぶことも出来ないので、Windows10 Proにするには後からMicrosoft Storeで13,824円(税込)でアップデートする必要があります。
Web系プログラミングにはDockerを使うシーンがありその為にはHyper-Vが必要だったのですが、
な、なんと、Dockerに関しては2020年4月のWindowsアップデートでリリースされたWSL2(Windows Subsystem for Linux 2)というWindows上でLinuxを動かす機能でDockerを使えることになり、Hyper-Vである必要がなくなりました!👏
なので、Hyper-Vを使う目的がDockerの為だったというユーザーなら、このデメリットはクリア出来そうです。
スペックアップ時の価格差が大きい
ここは非常に残念な点ですね。
先ほど同スペックのノートPCと比べると実は一番安いと書きましたが、スペックアップした時は少しコスパが悪くなってきます。
まずはSurface Pro 7の選択できるスペックとその価格の表をご覧ください。
| スペック(CPU / メモリ / ストレージ) | 価格 | 価格差 |
|---|---|---|
| Intel Core i3 / 4GB / 128GB | ¥109,780 | 基準 |
| Intel Core i5 / 8GB / 128GB | ¥131,780 | +22,000 |
| Intel Core i5 / 8GB / 256GB | ¥153,780 | +22,000 |
| Intel Core i5 / 16GB / 256GB | ¥193,380 | +39,600 |
| Intel Core i7 / 16GB / 256GB | ¥204,380 | +11,000 |
| Intel Core i7 / 16GB / 512GB | ¥247,280 | +42,900 |
| Intel Core i7 / 16GB / 1TB | ¥295,680 | +48,400 |
一番上の2つのスペックは選ぶ価値ないので、一番の売れ筋である「Intel Core i5 / 8GB / 256GB」をベースにスペック選びを考えるのですが、
その1つ上のスペックの「Intel Core i5 / 16GB / 256GB」でメモリを16GBにしただけで+39,600円というはいかがなものだろうか。。
Macbook Proだって8GBを16GBに変更したら+22,000円(税込)ですむのにSurface Proはこの価格差。。。
Surface Pro 7のメモリーはチップに埋め込み型なので、単純に市場で買えるメモリーと比較してはいけないかもですが、8GBと16GBの価格差なんて数千円ですからね。(価格.comで調べたら3000円でした。)
プログラミング用としては、8GBメモリーでもギリギリ快適に出来るレベルなのでまだいいですが、出来ればメモリ8GBから16GBにした時の価格差だけは抑えてもらいたいところでした。
他のSurfaceシリーズはどうなの?
Surface Pro以外にも色々シリーズ展開しています。
しかし、僕はプログラミング用PCとしてはSurface Pro 7がベストだと思っています。
以下に各機種の特徴を述べます。
- Surface Go 2:Surface Pro同様にタイプカバー式だが、液晶が小さくスペックも若干パワーが弱めなのでプログラミングには不向き。子供ならOK。
- Surface Laptop 3:昔ながらのノートPCスタイルでスペックはほぼSurface Pro 7と同じ。本記事のデスクトップスタイルにするならSurface Pro 7の方が良いし、ファンレスではない。
- Surface Book 3:GPUを搭載しているSurfaceのノートPCシリーズの中でフラッグシップモデル。プログラミングがメインとすると高すぎるし、若干重い。
- Surface Pro X:論外です。Surface Pro XはCPUに世間一般で使われているものとは違うものを積んでいるので動かないアプリとかあります。
というわけでデスクトップ化しやすくてファンレスのSurface Pro 7がオススメとなるわけです。
Surface Pro の中でもどのスペックを買えばいい?
ここまで読んだ方はもうおわかりかと思いますが、プログラミング用として最低限選んでおきたいスペックは、こちらです。↓
■Suface Pro 7の最低限選んでおきたいスペック
プロセッサ:Intel Core i5
メモリ:8GB
ストレージ:256GB
合計:¥153,780 (税込)
結局このスペックが一番バランスが良いです。このスペックを買っておけばまず間違いありません。
このスペックをオススメする理由、それはこれより少しでもスペックを下げると途端にパフォーマンスが悪くなるからです。
例えば、CPUにCore i3は絶対に選択しない方がいいです。
Core i3はCPUコア数が2つなのに対して、Core i5はCPUコア数が4つとなり処理能力の差はかなり違います。(因みにCore i7もCPUコア数は4つ)
また、メモリーもWindows10になってから多めに使うようになったのでメモリー4GBもありえません。
でも8GBあればWeb閲覧・プログラミング・Word/Excel等の大抵の作業はサクサクこなせます。
さらに、ストレージも128GBは選択しない方が無難です。
Windowsは長年使っているとOSアップデートファイル等でどんどんストレージを食い潰しますし、プログラミング作業をしていると何かとファイルがたまっていくので128GBは後々不安です。(そして実はストレージ速度も256GBの方が速い)
以上の理由から、Surface Pro 7の黄金スペックは「Intel Core i5 / 8GBメモリー / 256GB SSD」であると自然と導き出されます。
と、ここまでは最低限選んでおきたいスペックでしたが、出来れば、メモリーだけは16GBにしておきたいところです。
ノートPCは自分に対しての投資みたいな意味合いもあったりしますし、長らく自分の相棒PCとなるなら16GBがよいでしょう。
上述の通りSurface Pro 7を使って時短出来れば結果的に収入を上がるのならすぐに元は取れることでしょう。
まとめ
こんな長文をここまで読んで頂き本当にありがとうございます😯
最後に本記事の内容を振り返ると、
- 外部モニターにつなげるだけで最高のサブモニターとなる!
- 他のPCにはないファンレス設計・タブレットモードがプログラミング力を強くする!
- Officeソフト込みの同スペックのPCと比べたら実は意外とリーズナブル!
ということがわかりました。
僕の経験則としては、プログラミング用に適したPCを買った方が、
数年後に「自分へのプログラミング技術」として返ってくると思っています。
実際僕は数年間Surface Pro をメインPCとして使うことでそれを実感しています。
因みに余談ですが僕はさらに快適さを追い求めて4Kモニター2つでトリプルモニターにしています。
Surafce Pro 7ならこんな事も可能というわけです。
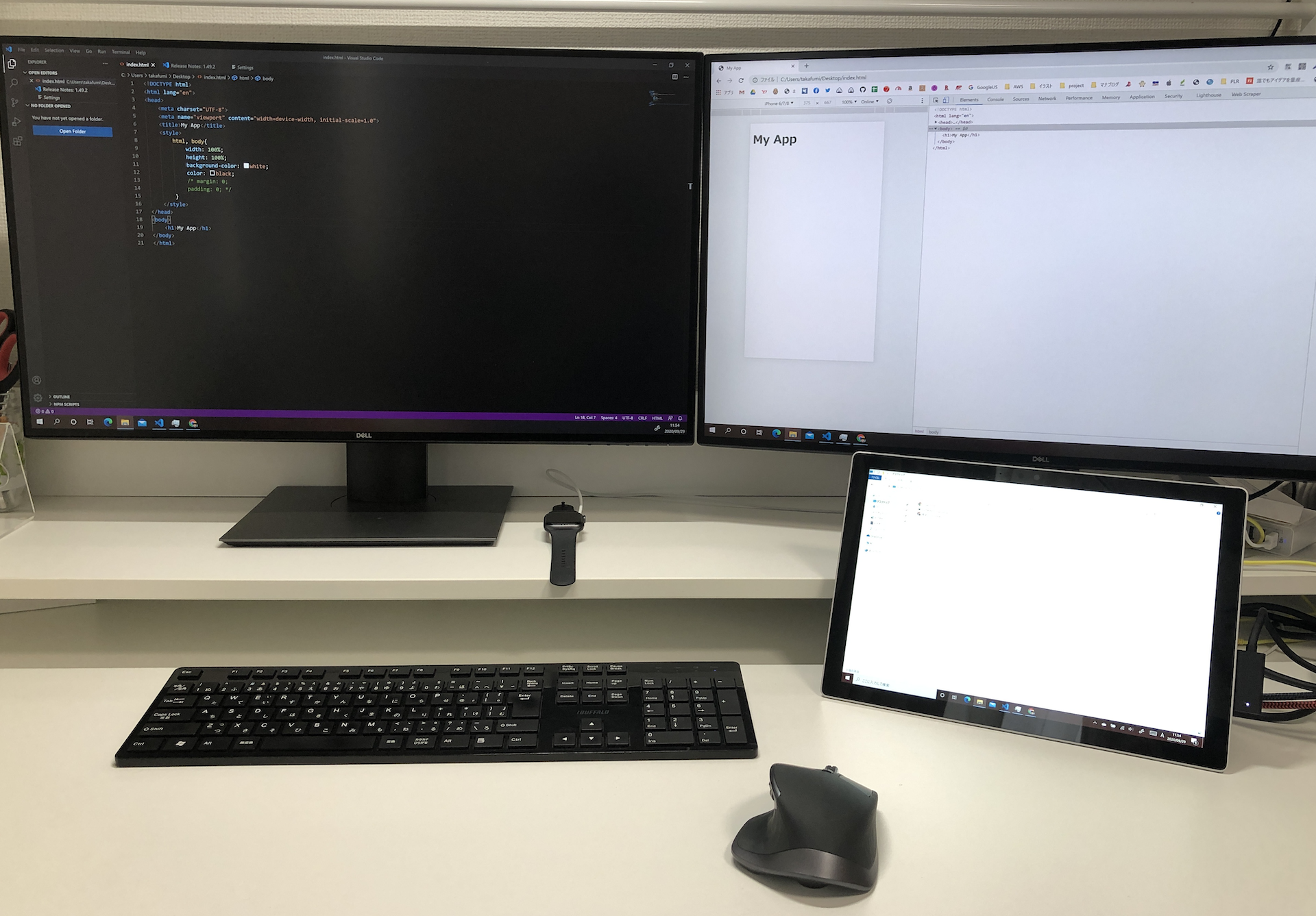
このディスプレイ構成は本当にプログラミング作業を捗らせてくれます。
現場からは以上です!
今買うならSurface Pro の最新作Surface Pro 9がオススメです↓
\Surface Pro 9 お得な同時購入割引✨/
Surface Pro 9を買うならMicrosoftストアの同時購入割引で買うと、タイプカバー等が20%OFFとなり最大8,756円安く買えます↓
>>【Microsoft公式ストア】Surface Pro 9 オプション割引ページはこちら
無料で60日間返品保証がつくので合わなかったら返品もOK
学生さんの場合は学割が使えるので本体割引となりSurfaceを安く買えます↓
>> 【Microsoft公式ストア】Surface Pro 9 学割ページはこちら
こちらで[利用資格を確認]ボタンを押すと学割価格になります。学割は公式ストアのみの販売です。




