
「Surface Pro 7はプログラミング作業には向いてる?」
「Surface Pro 7はメインマシンとして実用的?」
こんにちは、カフーブログのタカフです。
もしあなたがSurface Pro 7についてこのような疑問を持っているなら、当時同じ事を考えていたこのSurface Pro 7レビューは微力ながらお役に立てるかもしれません。
僕は普段の仕事では主にプログラミング作業などでPCを使っています。
その時のメインPCとしてはとにかく作業効率を重視するので、PCを買い替えるだけで仕事が捗るならと、投資の意味も込めてわりと1, 2年でメインPCを買い替えたりします。
そして数年前から買い替えるPCは全てノートPCです。
何故なら、今の時代ノートPCがとてつもないパワーを持っているので、デスクトップPCにするメリットが個人的に全く無くなってしまったからです。
そう、今はノートPCがメインPCとして全然やっていける時代なのです。
そんな考えの僕ですが、2018年3月頃にSurface Pro 5、そして2019年12月にはSurface Pro 7を購入しました。
この記事は当初 Surface Pro 5を買って書いたレビュー記事でしたが、次に買ったSurface Pro 7も良すぎたので最新情報を加えて改めてリライトしてみました。
なので、本記事を読めば「実際のところSurface Pro 7ってどうなの?」という所がわかってくるかと思います。
(※2021年9月25日追記)
Surface Pro 7よりも新しいSurface Pro 8が正式発表されました!以下のSurface Pro 8のレビュー記事も参考になるかと思います!
【神機】PCの完成形!Surface Pro 8 実機レビュー!Pro 7との違いも徹底解説

タカフ
また、現役WebエンジニアでもあるのでPC・プログラミング・Surfaceに詳しい人によるレビュー記事となっています。
Pro 8が発表されたからか Pro 7の値下げがキターーー!!
今ならMicrosoftストアで Surface Pro 7 が40%OFFのセール をやってます!
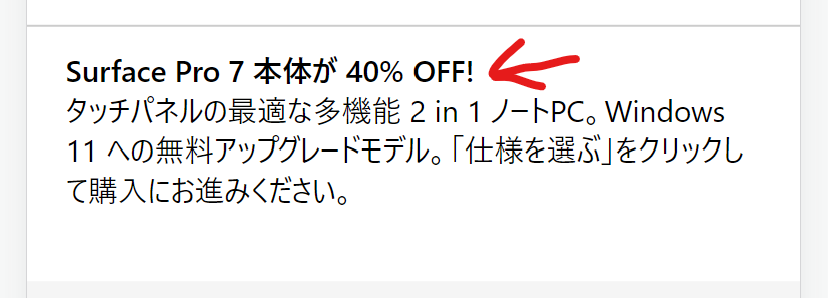
一番売れ筋の Core i5/8GB/256GB が ¥92,268です。
Surface Pro 7史上一番の安さです…
>> 【Microsoft公式ストア】Surface Pro 7 セール価格のページはこちら
「これさえあれば、何もいらない。」
Surface Proは当初このようなキャッチコピーで売り出していました。

こちらはSurface Pro 4の頃のバナー画像です。
僕にはこれがSurface Proがタブレットとしても使えるからそのように言ってるのかと思っていましたが、実際使い込んで見たら僕にとっては少し違いました。
僕にとっては、Surface Pro が1台あれば他のWindows PCはいらない。つまりメインPCとして僕はこれ1台で十分という意味になりました。
僕が普段PCで行う作業は、Web閲覧・プログラミング・Officeソフト使用・Photoshop編集・動画編集 という感じです。
一昔前はこれらの作業をデスクトップPCで作業していました。
ドライヤー並の電力を使って、熱暴走を抑える為にクーラーをガンガンかけて、PCからのうるさいファンの音に我慢する日々。。
全然エコじゃないですよね(笑)
それがSurface Pro 7に変えただけでこれらの作業がサクサク動作するものだから快適極まりないわけです。
もしあなたもPCを同じ様な用途で使っているなら、恐らくSurface Pro 7はバツグンのパフォーマンスを発揮してくれることでしょう。
そう、Surface Pro 7が1台あれば十分生活が始められます😉
Surface Pro 7のスペック表
Surface Pro 7のスペックのおさらいです。注目すべき箇所を太字にしています。
| 項目 | 内容 |
| OS | Windows 10 Home |
| CPU | デュアルコア第 10 世代 Intel® Core™ i3-1005G1 プロセッサー クアッドコア第 10 世代 Intel® Core™ i5-1035G4 プロセッサー クアッドコア第 10 世代 Intel® Core™ i7-1065G7 プロセッサー |
| メモリー | 4GB / 8GB / 16GBから選択 (全てLPDDR4x RAM) |
| ストレージ | 128GB / 256GB / 512GB / 1TBから選択 (全てPCIe接続のSSD) |
| ディスプレイ | 12.3インチ PixelSense™ ディスプレイ 解像度: 2736 x 1824 (267 PPI) 縦横比: 3:2 タッチ: 10点マルチタッチ |
| 重量 | CPUがCore i3、Core i5は 775g CPUがCore i7は 790g |
| バッテリー駆動時間 | 最大10.5時間 |
| 外部端子 | USB-C x 1 USB-A x 1 3.5 mm ヘッドフォン ジャック Surface Connect ポート x 1 Surface タイプ カバーポート micro SDXC カード リーダー |
| Officeソフト | Office Home & Business 2019 標準付属 |
| 価格 | ¥109,780〜 |
数あるノートPCの中でも非常にいいとこどりの優れたスペックとなっています。
何故 Surface Pro を買ったの?

これはSurface Pro 5の方です。大分使い込みました🤕そして父親にあげました😁
何故Surface Proを買ったか、その理由は3つありました。
- メインPCをノートPC1台でやっていきたかったから
- PC熱やファン音の悩みから解放されたかったから
- 外にも持ち出せるかっこいいPCが欲しかったから
順番に説明します。
理由1:メインPCをノートPC1台でやっていきたかったから
これはSurface Proというよりは何故ノートPCを買うのかという理由でもあるのですが、
ノートPC1台で作業しているとそれだけでビジネスメリットが大なのです。
僕の思うノートPC1台のメリット、それは、
・どこでも仕事を再開出来る事
・複数PCでデータ共有しなくていい事
です。
このテレワーク全盛の時代、一つの場所でしか仕事が出来ないってかなりの機会損失になるんですよね。
デスクトップだからそこでしか仕事出来ないって僕はかなりまずい事だと思っています。
もちろんセキュリティ面で色々事情がある会社もあると思うのでそういうのは仕方ないと思いますが、テレワークが少しでも出来そうならノートPCこそ最強です。
まぁどこでも仕事を出来るというのは見りゃわかるレベルですが、さらなるメリットは複数PCでデータを共有しなくていい事。
メインでデスクトップPC・サブでノートPCにしていた時代、データ共有は本当に面倒くさかったですが、ノートPC1台で運用していくとその悩みからも解消されます。
いくらDropboxやGoogleDrive等のクラウドストレージが出てきてもやっぱりPC1台で済ませた方が圧倒的に楽ですよね。
そしてデスクトップ並のパワーを持っているSurface Pro 7ならこれ1台で十分やっていけるのでした。
理由2:PC熱やファン音の悩みから解放されたかったから
今までノートPCを使い続けて嫌だったのが、PC本体が熱くなりすぎてキーボードに手を置き続ける事がきつかったり、ファン音がうるさくて集中を妨げる事でした。
それがなんと Surface Pro の本体とキーボードが分離して且つファンレスである革命的な設計のおかげでこのどちらの悩みからも解放されました。
一粒で二度おいしいPCとはSurface Proの事です。
理由3:外にも持ち出せるかっこいいPCが欲しかったから
僕はPCを持って勉強会に参加したりカフェで仕事したりしますが、そういう場所では結構の確率で Macが目立ちますね。Macは確かにデザイン性に優れてると思います。
Macに比べてWindows PCは多種多様ですが、そういう場所で出来ればカバンからダサいPCは出したくないものです。
15インチのモンスター級ノートPCだったり(因みにこういうPCは大抵ファン音がうるさくて嫌がられる)、社畜感満載のノートPC(Let’s not…おっと。誰か来たようだ😎)。
これは完全な個人的見解ですが、Macと肩を並べて表に出せるノートPCは僕の中ではSurface ProかVAIOくらいです。
人によってはどうでもいい理由ですが僕の中では重要な理由です。
Surface Proのここが良かった11個のメリット
ここでは、僕がSurface Proを実際にメインPCとして使ってみて良かったメリットを紹介していきます。
紹介するメリットが多く長文になってしまいましたが、それぞれはっきりとした理由があるので是非聞いてもらいたいです。
1. ファンレス(=無音)はケタ違いの集中力を引き出す

ファンレスなのでスマホのような感覚で扱えます。
僕はまずこれを一番最初の良かった点としてあげたいです。
自宅でテレワークをするようになって大変な事に気付いてしまったのですが、オフィスって実はめっちゃうるさかったんですよね。
オフィスでは全く気にならなかったPCのファン音ですが、テレワークをしている自宅は静かであることが多くPCのファン音さえ気になるようになりました。
しかもノートPCって作業をずっと続けているとファンがずっと回るようになってきて、かなりうるさくなることさえあるのです。
そんな中、Surface Proは完全にファンレス設計を実現したPCです。(CPUがCore i7モデルはファン付きですが超静音設計とのこと)
『嗚呼、パソコンから音がしないってこんなにも素晴らしいことだったのか。。。』
というのを思い知らされました。
PCのファン音がうるさすぎて仕事してる時にそれが気になっちゃうという人なら、
このSurface Proのファンレスの素晴らしさには特に感動すると思います。
僕がそうでしたから(笑)
ぶっちゃけファンレスでするPC作業を一度体感したら、ファン音のするノートPCには僕はもう戻れる気がしません。
スマホやタブレットの扱いに慣れてしまうとPCもファンレスの方が良いんですよね。
2. ディスプレイ縦横比率 3 : 2 は時短につながる

ディスプレイが縦に長ければスクロールする時間も減らせます
ちょっと前からノートPCの縦横比率って、
地デジ放送が本格化した時くらいから何故かほとんど 16 : 9 なんですよね。
確かに、動画とかを見るのがメインなら16 : 9がいいんでしょうけど、
Web閲覧・プラグラミング作業・Word/PDFと向きあう等の作業をメインとするなら、
16 : 9では圧倒的に縦の領域が物足りないのです。
そんな中でSurface Pro 7 のディスプレイ縦横比率は3:2なのでドキュメントを見渡しやすい画面となっています。
なのでその分スクロール回数を減らせるので時短につながります。
莫大な研究費用をかけるので有名なAppleもMacbook Proは16:10の縦に少し大きい液晶としているくらいなので、僕のこのノートPCの液晶は縦に長い方が良い主張は間違ってないと思うのです。
因みにMacbook Proの16:10より、Surface Proの3:2の方が少しだけ縦に長いです👍
海外メーカーのDell・Lenovo・HPなんかも最近のPCだと16:10に寄せてくるようになりましたが、VAIOやLet’s note等の日本メーカーPCはまだ16:9なんですよね。悲し。
3. USB-Aはまだまだ使うシーンがある
 Surface Pro 7は USB-A アンド USB-C の何でもどんと来い仕様
Surface Pro 7は USB-A アンド USB-C の何でもどんと来い仕様
USB-Aを使うシーンはまだまだあります。
世間的にはUSB-Cが主流となりつつあるけど、世の中的にはまだまだUSB-Aを使う事ありませんか?
例えばUSBメモリ。USBハブとかかますことなくさくっと差してさくっとデータやりとりした方がいいに決まってます。
実際仕事をしていてそういう『いざ』という時に困りたくないのでUSB-Aが本体についていると本当に助かります。
『USB-Aがあって困るよ』ってことはないけど、『USB-Aがなくて困った!』ということはありえます。
4. USB-C1本で完全デスクトップ化

USB-C対応の外部モニターならUSB-Cケーブル1本で映像出力しつつ充電もやってくれます
僕が集中してプログラミングする時はノートPCの小さい画面でチマチマ作業することはせず、
外付けモニターと外付けキーボードとマウスを使ってダイナミックに作業します(笑)。
その方が明らかに作業効率が上がるからです。
なので僕がノートPCを買う時は、「そのノートPCでどれだけデスクトップ化できるか」を重要視するのです。
そしてそのデスクトップ化をする上で譲れないものがあります。
それは、ノートPCモードとデスクトップモードを切り替える時にたくさんのケーブルを抜き差ししたくないということです。
出来れば一本のケーブルだけでデスクトップ化したいし、それが出来るのが至高のノートPCだと僕は考えます。
そして、Surface Pro 7はそれが出来るのです。
一昔前のノートPCでは、電源アダプタ・HDMIケーブル・USBハブをつなげてデスクトップ化してましたが、
Surface Pro 7にはUSB-Cポートがついたので、USB-CハブがあればUSB-Cケーブル1本で充電・モニター出力・USBハブが可能です。
さらには写真の通りUSB-C対応モニターならUSB-Cハブすら使わなくてもそれが実現可能なのです。これがUSB-Cのすごいところ。
Surface ProをメインPCとしてやっていける理由の一つに、このデスクトップモードにする簡単さがあると言っても過言ではありません。
しょっちゅうデスクトップと切り替えている方にはまさに喉から手が出る程欲しい機能です。
5. Officeソフトが標準で付属
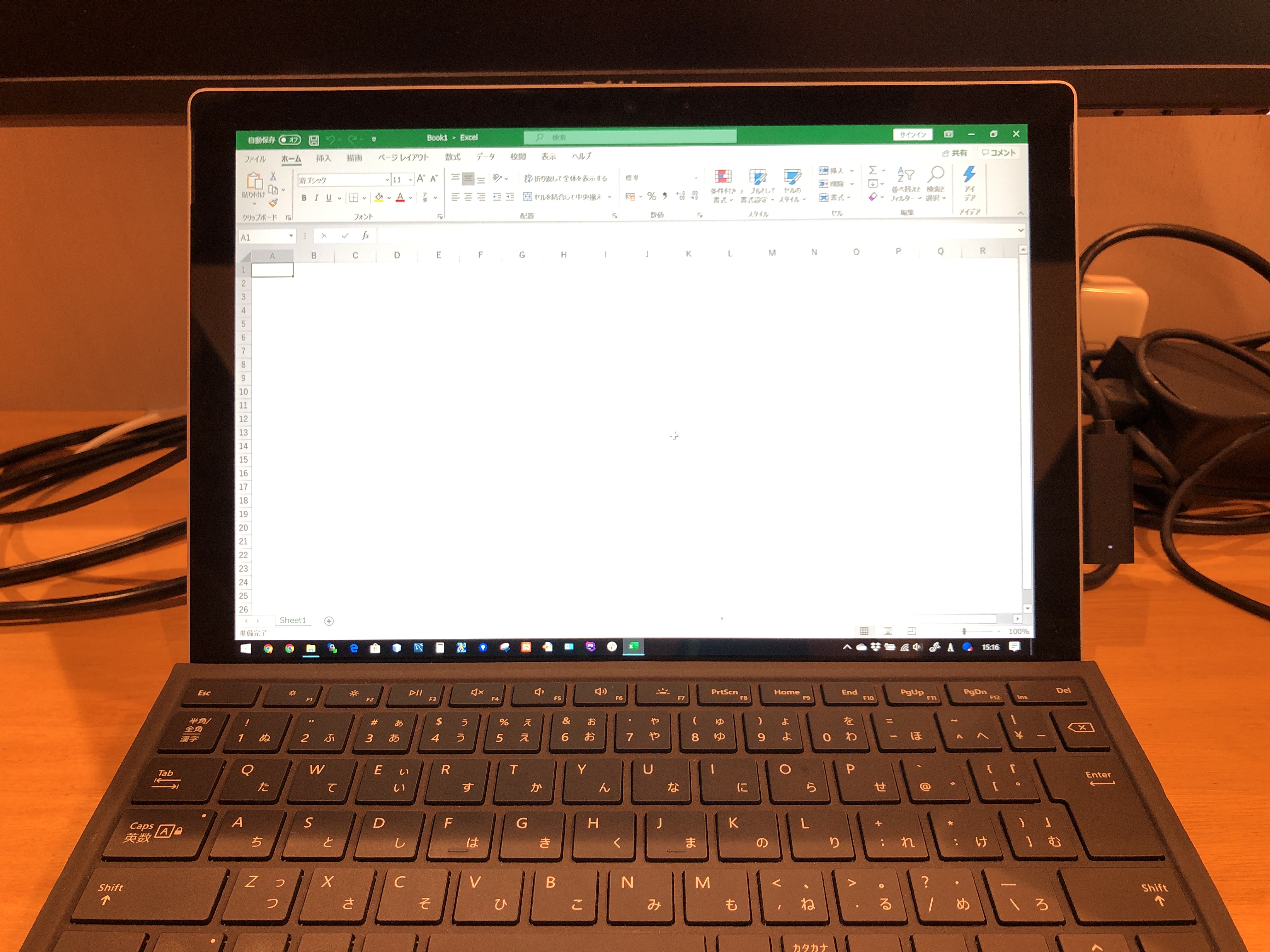
最新版のExcelって起動速くなりましたよね(^^)
これが出来るのはSurfaceだけでしょ。なんてったってメーカーがMicrosoftですから。
今でもExcel・Word・PowerPointを使うシーンはなんだかんだあるからOfficeソフトの存在って結構重要なんですよね。
僕としては全部Googleドキュメントとかでやりとりしたいんですが、メールでExcelファイルを送られる事とか必ずあるから結局WindowsマシンにはOfficeソフトは入れておいた方が安心です。
それがSurface Pro なら標準で「Office Home & Business 2019 (永続版)」が付いています。

個人でPCを買う時に「Officeソフトを最初からつけるかどうか」は結構迷いがちなんですが、そういうのを考えなくてもいいというのも結構ありがたいものです。(それに他のPCだとOfficeソフトをつけると価格が結構上がる。。)
ちなみに別売りでパッケージとして「Office Home & Business 2019」を買うと、Amazonで大体35,000円。。。
こちらは単品の価格だから単純な比較は出来ないけれど、後から別途で買うぐらいだったら最初から標準でOffice付いているSurface Proっていいですよね〜。
6. 軽いは正義でしょ

タイプカバーつけても1kgなので片手で余裕で持ち運べます
ノートPCってもちろん持ち運ぶためのPCでもありますよね。
持ち運ぶ事があるからメインPCとしてノートPCを選ぶわけですが、そのノートPCが重いと持ち運ぶのもしんどくなるし、フットワークも悪くなりますね。作業効率悪化にもつながりかねない。。
でも、Surface Pro 7は本当に軽いです。
Surface Pro 7の重量はなんと Core i5モデルで775g(Core i7モデルでも790g)
持ち運ぶ時はたいてい純正キーボードである Surface Pro タイプ カバー(約310g)も一緒だと思うので、実質の合計重量は 1,085g。
これはカバンの中に常に入れていても肩や腰が痛くならないレベルです。
昔のノートPCは3kgが主流だったので持ち運ぶのは本当に苦痛でしたが、1kgなら全然余裕ですね。
Surface Pro 7は薄くもあるので、カバンから取り出す時はノートを出すかのようにスマートに取り出せます。
7. うわ…私のマシン、速すぎ…!?

Surface Pro 7のクアッドコアCPUはギュインギュイン動いてくれます。
Surface Pro 7は普段の作業するには十分すぎるマシンパワーを持っています。
Web閲覧・動画再生・プログラミング・画像加工くらいの作業だったら本当に十分です。
実はあまり知られてない気がするのですが、Surface Pro 7のCore i5モデルからは、クアッドコアという4コアのCPUを搭載しています。
ファンレスで4コアCPUって地味に凄いことだと僕はこれを声を大にして言いたい。
これはつまりちょっとした動画編集すらもこなせるパワーになってきているということです。(もちろん本格的な動画編集なら素直にタワー型の方がいいですよ)
一昔前まではクアッドコアのCPUなんて高級なタワー型デスクトップPCにしか搭載されていませんでしたが、
今や最新のSurface Pro 7 にはそれと同等か又はそれ以上のマシンパワーを備えているのです。
それが “この薄さ” にですよ。
そもそもファンレスPCというのは排熱の関係で低スペックCPUにしなくてはいけないけど、
Surface Pro 7のCore i5はファンレスでありながらクアッドコアを積んでるので、正直よくこんなん作ったなって感じです。
一般ユーザーでもスマホで撮った動画を編集してYouTubeにアップする時代です。
デスクで場所を取っている邪魔なデスクトップPCは窓から投げ出して、Surface Proだけで動画編集というのも悪くないですね。
8. ちょうどいい高解像度の液晶
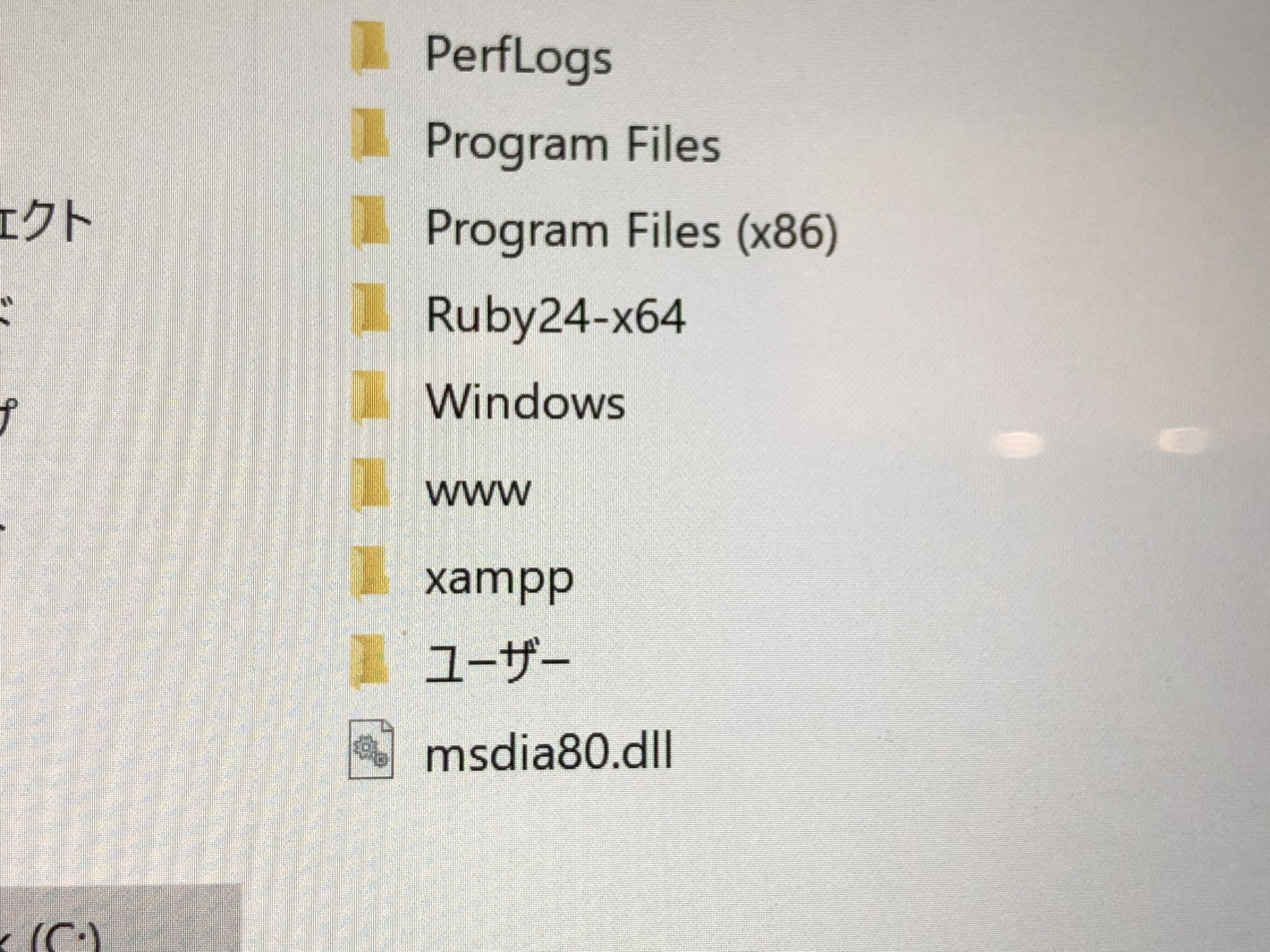
Surface Pro 7は200%スケーリングだからほんとキレイ
Macbook Proがretina対応した頃から徐々に、WindowsPCでも高解像度のノートPCが増えてきました。
でも意外と中途半端な高解像度が多いってご存じでしたか?
例えば13インチサイズで1920 x 1080のフルHD液晶のノートPCの事です。
Windowsのスケーリングで150%表示とかにするんですが、ぶっちゃけWindowsのスケーリング処理は微妙なので200%表示以外は変にぼやけたりすることがあります。
僕は仕事でMacも使いますが、Macと比べるとWindowsのその画面がぼやけたりしているのは正直萎えます。
ですがちょうど200%のスケーリングが使える解像度の液晶だと比較的キレイに表示してくれます。割り切れる数字だからですね。
Surface Pro の解像度はまさしくその200%スケーリングが出来る液晶なわけです。
Surface Pro の実際の解像度(ピクセル数)は、2736 x 1824なので、
200%スケーリングすると、ちょうど 1368 x 912 の高精細な液晶表示をしてくれるというわけです。
スマホのようななめらかなフォントだから目に優しい(気がします)。
9. 純正キーボードは本体分離だから熱くならない

キーボード側には熱を持つパーツは一切入ってないのです
これはまさに革命でしょ。。。
ノートPCを使っていて集中力を下げてくる要因の一つにファン音は上述した通りですが、
キーボードの温度もまた集中力を下げてくる要因に入ってきませんか?
ノートPC作業を続けてアッツアツになったキーボードにずっと手を置きながらタイピング作業って、なかなか出来たものではありません。
夏場は特にきつくて、表面温度50℃くらいいくんですかね。あれは腱鞘炎とか低温ヤケドの原因にならないんですかね。。。僕はもうこりごりです。
ただこのSurface Pro 7、専用キーボードが本体と最初から分離している構造になっているものだから、永遠に熱くなることはありません。
し か も で す よ !?
Surface Proはファンレス設計だからある程度の熱を持つことは仕方ないところを、
このキーボードが分離してることでキーボードの方は熱を持つことはない設計って、ぶっちゃけすごくないですか?
さ ら に!
このタイプカバー キーボードはSurface Pro本体から電源供給される設計なので電池切れを心配する必要無しというダブルコンボ!決まった!
僕はSurface Proのこのポイントがよ〜〜く作られたところだなと感心せずにはいられません。。。
高負荷な作業でパソコン本体が熱くなっても、キーボードと自分だけは常にクールでいてくれます。
最高か。
10. トラックパッドが滑る滑る

フィンガーイナバウアーは得点高めです(は?)
純正キーボードのタイプカバーは若干高いですが、高いだけあってモノはいいです。
トラックパッドの滑りの良さと言えば僕はやはりMacbook Proがベストかと思いますが、
それに肉薄する程の滑りの良さを実現しています。
強いて言えば少しサイズが小さいですが、これも初期のSurface Proのトラックパッドからは進化して大きくなっているのです。
つまりもう実用上問題ないサイズのトラックパッドと言えます。
このタイプカバーキーボードで進める仕事はきっと滑り出しも好調なことでしょうよ。
11. Windowsロック解除に顔認証が使える。しかも爆速。
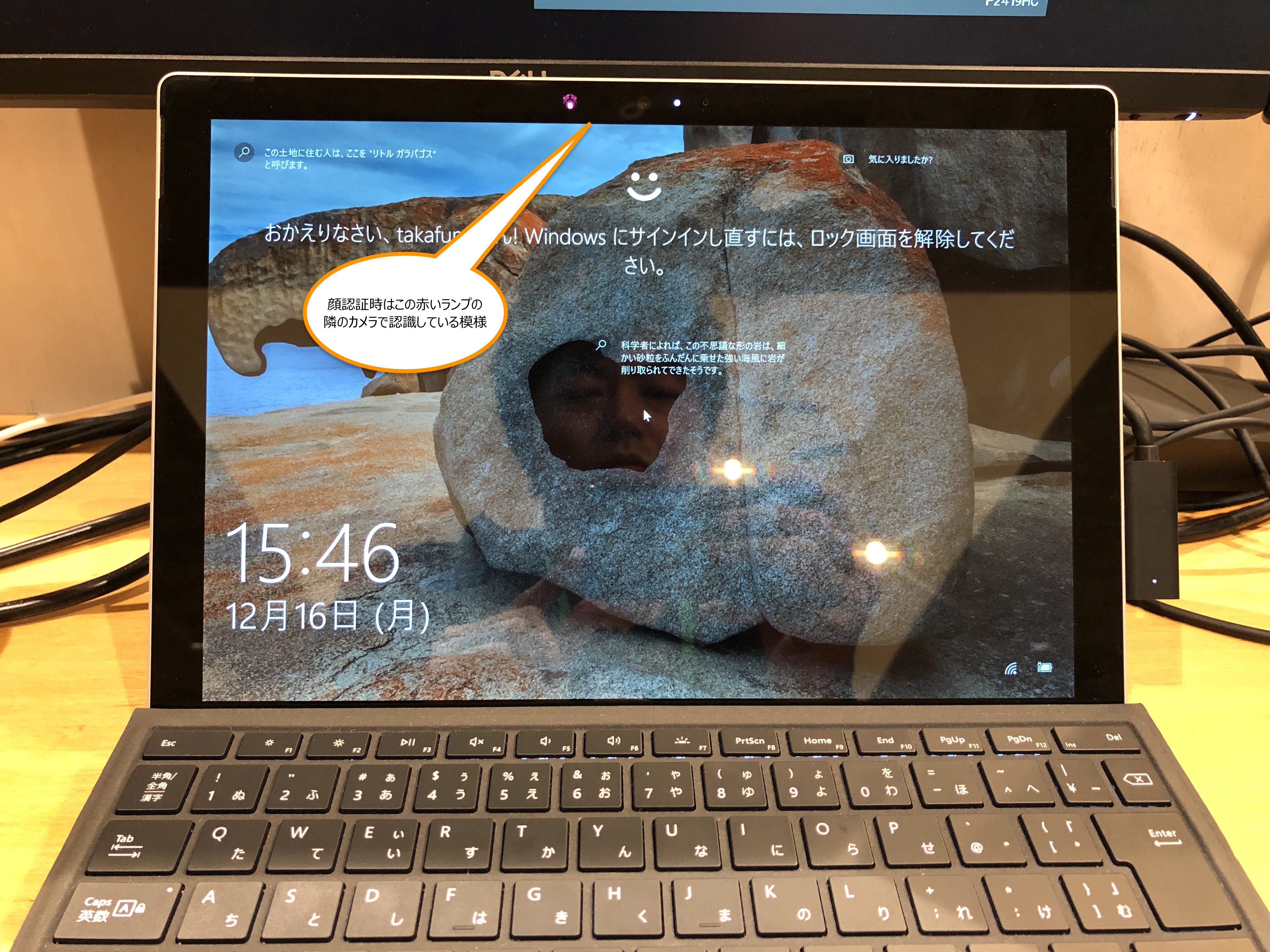
ロック解除が速いのですぐに仕事に取りかかれます
社内でもセキュリティが声高に叫ばれるこの昨今、ちょっと席を外す時でもWindowsロックするのはもはや常識ですよね。
少なくとも僕が席を立つときは必ず「Winキー + Lキー」のショートカットを使って毎回Windowsロックしています。
そして席に戻った時に当然Windowsロックの解除から入るわけですが、Surface Proに搭載されている「Windows Hello」という名の顔認証が異常な程に早いです。
なんなら席に座るちょっと前くらいからロック解除することすらあります(笑)
この機能の良い所は、デスクについてすぐに画面が開くのですぐに仕事モードに入れる事。
意外とデスクの椅子に座ったらスマホの通知を開いてそのまま5分くらい時間たっちゃうことってあるんですよね。。そういう時間は実際無駄なわけです。
スマホの顔認証こそ大分普及しましたが、PCでの顔認証というのも素晴らしくて、
パスワード解除の手間がないからここでプチ思考エネルギーを使わなくて済むんですね。
Windowsロックの解除は毎回する作業なので、この作業が省かれるのは地味にでかいです。
Surface Proのここが良くない3つのデメリット
1. 画面領域はせめて13インチ欲しかった
Surface Proのディスプレイって若干中途半端な12.3インチなんですよね。
一般的な13インチノートPCはその名の通り13インチのディスプレイですが、Surface Proも13インチが良かったなぁと思います。
じゃあ0.7インチ増えたら作業効率上がるのかって言われると、Excelならセル2,3行分、テキストなら4行くらい表示が増えるだけだから、そこまで大きな差ではないと思っています。
それに僕にとっては外付けモニターに接続するのでこれまた関係ない話になってきまね。
そして12.3インチでも縦横比率は3:2なので一般的なノートPCよりも意外と多く表示出来ます。
2. USB-Cは2つは欲しかった
Surface Proの左側面にはイヤホンジャック端子しかなくて全然余裕があります。
この余裕を活かしてUSB-Cポートがもう1つ欲しかったなぁと思います
マザーボードの設計上の配置により無理なのかもしれないけど、iFixitのSurface Proの分解図を見ていると出来なくもなかったんじゃね?って思います(笑)
USB-Cが2ポートあればSurface Dockを使わずに2枚の外部モニター出力できるのですが、そんな事する人は少なそうなので一般的な使い方なら問題ないのでしょう。
3. 電車ではちょっと使いにくいかも
Microsoftが声高らかに自慢しているSurface Proのキックスタンドですが、電車の中ではちょっと使いづらい…ですね。
これは個人の感想によるところですが、僕は電車内でのSurface Proはあまり使いやすいとは言えなかったですね。
でも電車で作業する時間なんてかなり限定的ですからこれも特に問題ではありません。それに最近は電車にのる機会もめっきり減りました。
集中して作業した時は社内や自宅でやればいい話なだけですね。
Surface Proはプログラミング作業には使いやすいの?

僕はデスクトップ化をオススメしますが、Surface Proは単体でもプログラミング向いてます
僕のプログラミング歴としては15年程ですが、
そんな僕が『プログラミングに今一番オススメなPCはどれですか?』と聞かれたら、
『プログラミング作業ならSurface Pro 7が超絶バランス良いなのでオススメです』と答えます。
(実際このような質問はよく聞かれます。)
その理由としては、上述した11個のメリットの内、
- ファンレスなので作業中に音がしない
- ディスプレイの縦横比率が 3 : 2
- 純正キーボードは本体分離だから熱くならない
この3つが特にプログラミング作業の効率を高めてくれるからです。
何故かというと、プログラミング作業=長時間のパソコン作業 とも言えるので、
少しでも縦が長い画面で閲覧することが出来て、
ノートPC特有のうるさいファン音に悩まされることもなく、
作業を続けることによるキーボード部分の発熱が無い
方が良いわけです。そしてそれらを兼ね備えているのがこのSurface Proだからです。
プログラミング作業用のPCに迷ったら、とりあえずSurface Pro選んでおけばまず間違いないでしょう。
因みにどのスペックを買ったの?
僕が購入したのは、「Intel Core i5 / 8GBメモリー / 256GB SSD 」です。おそらく一番購入されているスペックではないでしょうか。
そもそも、僕の中で購入するPCの最低スペックは以下のように決めています。
- Core i5以上
- メモリは8GB以上
- SSDは256GB以上
- 重さは1kg未満
最低限として求めるスペックはこれだけっちゃこれだけ。
適度にサクサク動いて、それなりに保存できて、持ち運びが楽、であればこれ以上のスペックは必要ないのです。
写真や動画等の容量がどこまで使うかわからないファイルは、クラウドか外付けファイルをメインに保存した方がいいのです。バックアップも兼ねてね。
作業用PC自体には256GBの容量があれば十分です。
オプションで購入したもの
マイクロソフト Surface Pro タイプカバー ブラック FMM-00019

キーボードがないと始まらないので、これは無意識に一緒にポチっていました。
このキーボードの良さは上述の通りですが、表側の素材がまた手触りが気持ちいいです。
次もSurface Proを買う時はキーボードそのまま使えるメリットもありますね。だから僕は5から7に買い替えてもキーボードを買う必要はありませんでした。
マイクロソフト Surface Dock 2 SVS-00013
デスクトップ化する予定があるなら買っておいて損はないです。

Surface Dock 2を使えば4Kモニター2枚のデュアルモニター出力も可能です
デスクトップ化したい人はこれもSurfaceの一部だと思ってポチっておきましょう(笑)。
Microsoftストアのキャンペーンならセット購入すると20%OFFになるのでamazonで買うよりお得です。
Surface Dock 2は4K60fps出力のデュアルモニターが可能なので、Surface Pro 7のモニターも合わせれば夢のトリプルディスプレイも実現出来ます。(Surface Dock 1だと4K60fpsの2枚出力は出来ません)
こちらもSurface Proの後継機が出ても使い続けられるでしょう👍
そして、実はSurface Dock を購入すると副次的メリットもありまして、
Surface Dock で Surface Pro本体の充電が出来るので標準付属の充電器は常時持ち出すことが出来るのです。
僕はデスクで作業する時はSurface Dockを使ってデスクトップ化しているので、標準付属の充電器は軽いですしカバンにいつも常備出来ています。
これは充電器をいちいちマルチタップから抜き差しするわずらしさも無くなるので、買う前は気付かなかったうれしい誤算でしたね。
因みに普通に1台の外部モニターに出すだけならUSB-Cハブ(Ankerがオススメ)で十分です!そう考えるとSurface Pro 7にはUSB-Cが付いて良かったですね。
Surface Pro 7 って他のPCと比較して高い?
PCの買い替えに「Surface Pro 7」に目を付けたあなたはPCの目利き力としてはかなり優秀な方でしょう。
何故なら世の中には適当なPCというのが一定数販売していて、何となくで購入する人が大半ですからね。
さて、そんなSurface Pro 7は他のイケてるPCに比べてどのくらい高いのかを比較してみました。
同スペック比較じゃないと意味がないので、以下のスペックで合わせての価格比較です。(2020年12月時点の価格)
- CPU Core i5 / メモリー 8GB / ストレージ 256GB SSD
- 4Kクラスの高解像度液晶
- Microsoft Office Home and Business 2019付属
結果は以下の表です。
| PC | 価格(税込) | 重量 | 液晶解像度 (縦横比率) |
タッチ液晶 | ファンレス | 備考 |
| Microsoft Surface Pro 7 |
¥170,282 | 1.085kg | 2736 x 1824 (3 : 2) |
○ | ○ | タイプカバー込みの値段 |
| HP Spectre x360 14 |
¥179,080 | 1.360kg | 1920 x 1080 (16 : 9) |
○ | × | 指定スペックでの4K解像度選べず |
| Lenovo ThinkPad X1 Nano |
¥203,060 | 907kg | 2160 x 1350 (16 : 9) |
○ | × | 指定スペックでの4K解像度選べず |
| DELL XPS 13 2-in-1 |
¥216,678 | 1.330kg | 1920 x 1200 (16 : 10) |
○ | × | 但しDELLはキャンペーンで価格がよく変わる 指定スペックでの4K解像度選べず |
| VAIO VAIO SX14 |
¥202,800 | 1.052kg | 3840 x 2160 (16 : 9) |
× | × |
いかがでしょう。Surface Pro 7 のこの見事なバランス。。
パワー十分、持ち運び楽、液晶キレイ、ファン音なし、でも決して高くないっ!(でも決して高くないっ!)
素晴らしいですね。
このお手頃価格の理由は、恐らくメーカーがMicrosoftであるが故にWindowsOSのライセンス料が必要ないのと、Office標準付属というのが大きいのだと思います。
そ の う え、
Surface Pro 7は他のタブレット型PCとは違ってキーボード取り外し型のタブレットにもなるから、iPadすら不要になりえるというわけです。感動です。
Surface Pro 7 の中ではどのスペックを買えばいい?

Surface Pro 7でどういうスペックで買えばいいか迷った人、僕が断言します。
もうお察しかと思いますが(笑)これです↓
■Suface Pro 7のオススメスペック
プロセッサ:Intel Core i5
メモリ:8GB
ストレージ:256GB
合計:¥153,780 (税込)
結局このスペックが一番バランスが良いです。このスペックを買っておけばまず間違いありません。
このスペックをオススメする理由、それはこれより少しでもスペックを下げると途端にパフォーマンスが悪くなるからです。
例えば、CPUにCore i3は絶対に選択しない方がいいです。
Core i3はCPUコア数が2つなのに対して、Core i5はCPUコア数が4つとなり処理能力の差はかなり違います。(因みにCore i7もCPUコア数は4つ)
また、メモリーもWindows10になってから多めに使うようになったのでメモリー4GBもありえません。
でも8GBあればWeb閲覧・プログラミング・Word/Excel等の大抵の作業はサクサクこなせます。
さらに、ストレージも128GBは選択しない方が無難です。
Windowsは長年使っているとOSアップデートファイル等でどんどんストレージを食い潰すので、後々容量不足で結局買い替えるハメになるくらいなら、今ここで256GBを選択するのがベストです。(そして実はストレージ速度も256GBの方が速い)
以上の理由から、Surface Pro 7の黄金スペックは「Intel Core i5 / 8GBメモリー / 256GB SSD」であると自然と導き出されます。
と、ここまでは一般的な使い方での選ぶべきスペックでしたが、
もしあなたが僕みたいなITエンジニアの方でしたら、出来ればメモリーだけは16GBにすることをオススメします。
IT関係の仕事をしていると、Docker起動・IDEで開発、Photoshop、アプリのビルド 等メモリーは多いに越したことははない状況が多々あります。
Surface Pro 7 の口コミ
Twitterで「Surface Pro 7」で検索するとなかなか好意的なTweetを見かけます。
Surface pro 7 i5/8GB/256GBとSurfaceペン(EYU-00015)で一通り絵を描いてみて感じたメリット
○起動がクッソ速い
○余計な配線がなくてコンパクト
○線画も問題なく描ける
○クリスタならタッチジェスチャーやクイックパネルを活用すればショートカットキー要らず
○モニターを縦にしても使える
Surface Pro 7凄いデザインがスタイリッシュ!
@SurfaceJP Surfaceさん〜!!無事に我が家にSurface Pro 7をお迎えしましたよ!
初期設定も分かりやすく、何より画面の美しさと機能性の高さが素晴らしくて…!
ストレス無く使える、って最高ですね!
⸜(* ॑꒳ ॑* )⸝
とてもいい買い物になりました!
購入を後押しして下さってありがとうございます<(_ _*)>
因みに、Googleでどれだけ検索されているかを調べる「Google トレンド」を使って上記であげた各メーカーの製品名で調べた結果が下記となります。
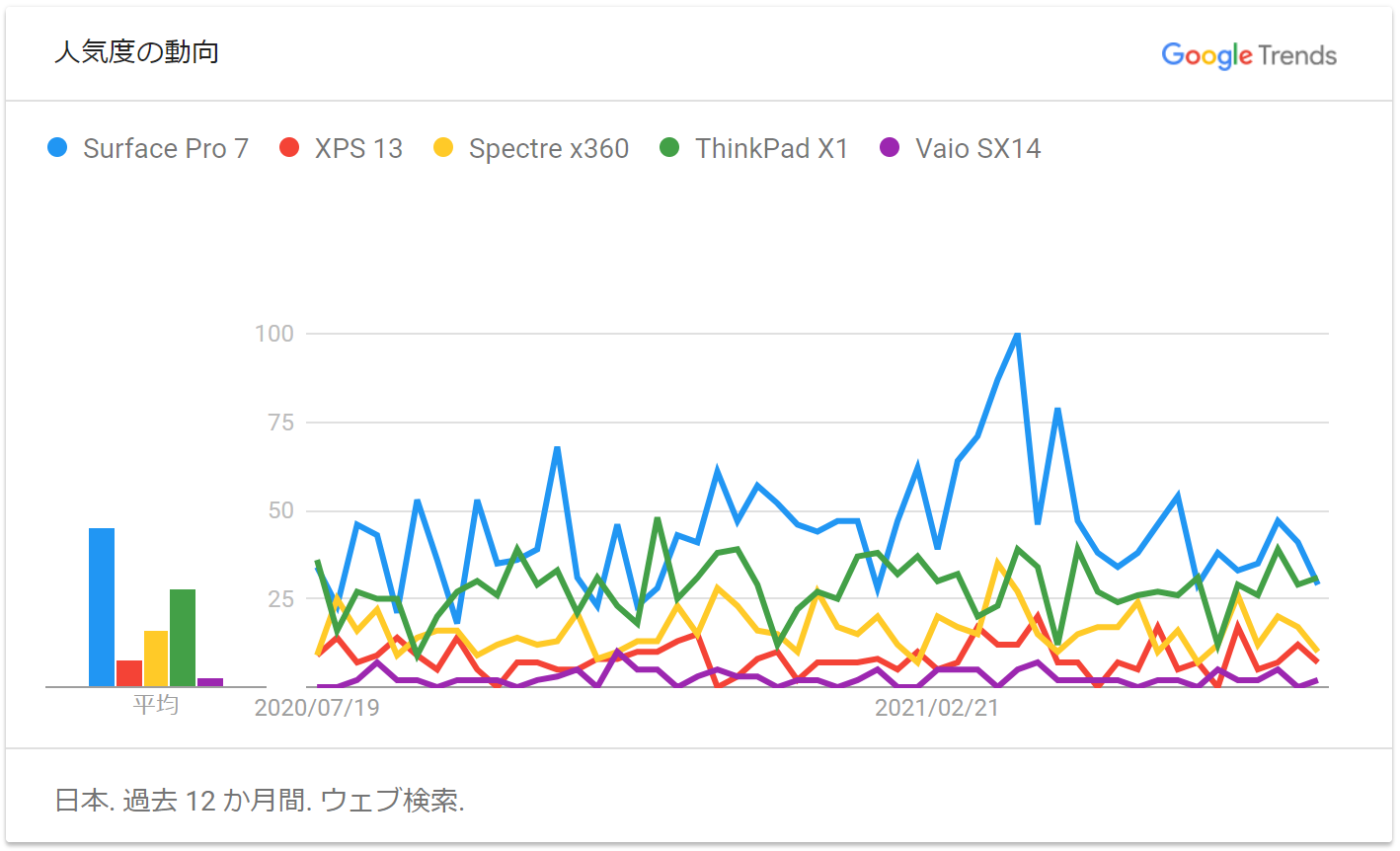
2021年7月時点での結果です。リアルタイムの結果はこちらのリンクから確認出来ます。
直近1年間ではSurface Pro 7が1位になっている事が多いです。
これがそのまま販売台数に結びつくわけではないでしょうが、なんだかんだSurface Pro 7をみんな気にしているという事は確かですね。
Surface Pro 7 は結局どこで買えばいい?
Surface Pro は色々なところで売ってますが結局は以下の3つがオススメです。その理由もあります。
- Microsoft Store 公式サイト
- Amazon
- 楽天(楽天ビック)
1. Microsoft Store 公式サイト
1番のオススメはやはりMicrosoftの運営する公式サイトでしょう。
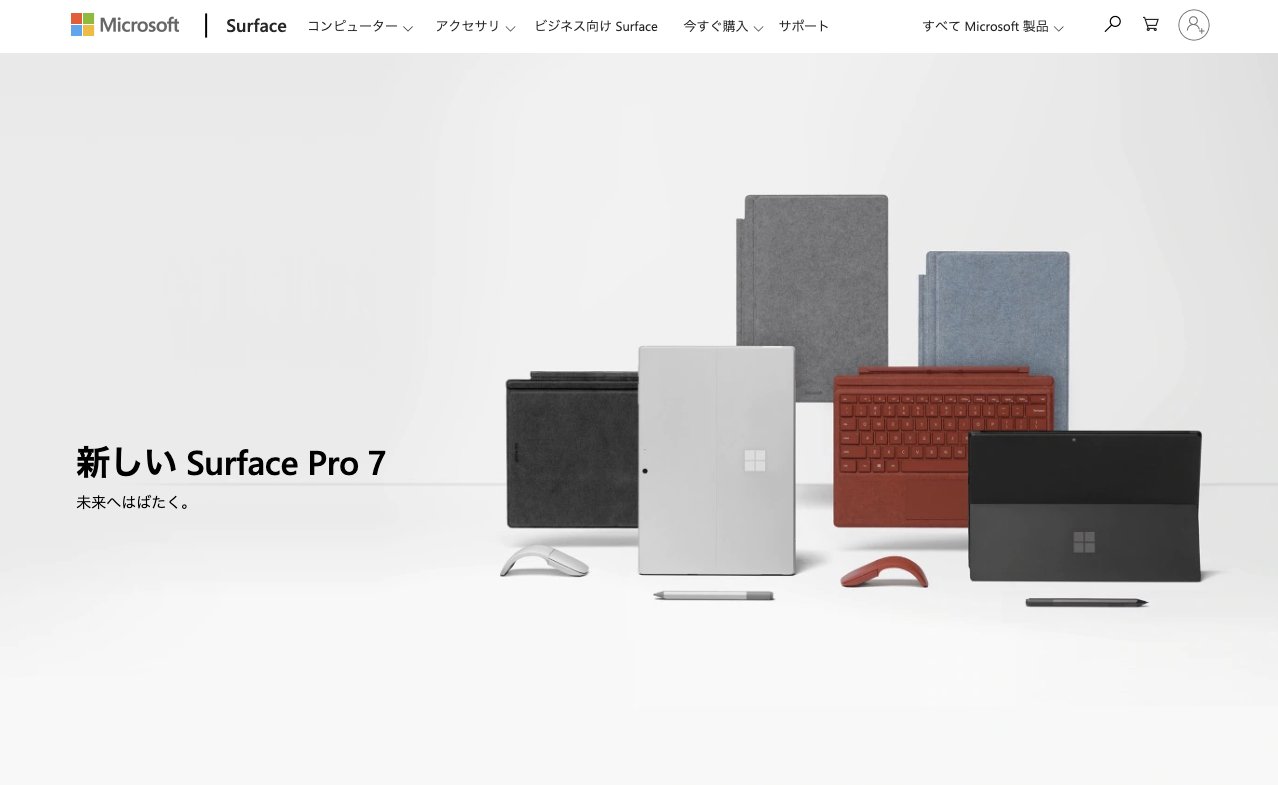
何故なら公式サイトだけは60日間の返金保証特典がついているので、購入して1ヶ月弱使ってみてどうしても気に入らなかったら最悪返品出来るのはでかいからです。
そして特典は返金保証だけではありません。60日間の最低価格保証というのもあります。
購入後60日以内に公式サイトでセールが安くなった場合、差額払い戻す事が出来ます。(※購入者からの連絡が必要です)
なのでMicrosoftストアだとわりといつ買っても安心出来るわけなのです。
返金保証はまだしも最低価格保証って何それ凄すぎ・・・って感じですよね。しかも60日間も。
因みにどこで買っても本体に違いはないでしょうが、公式サイトで買えばモノが良さそうという偏見もあります(笑)
2. Amazon
2番目はAmazonです。
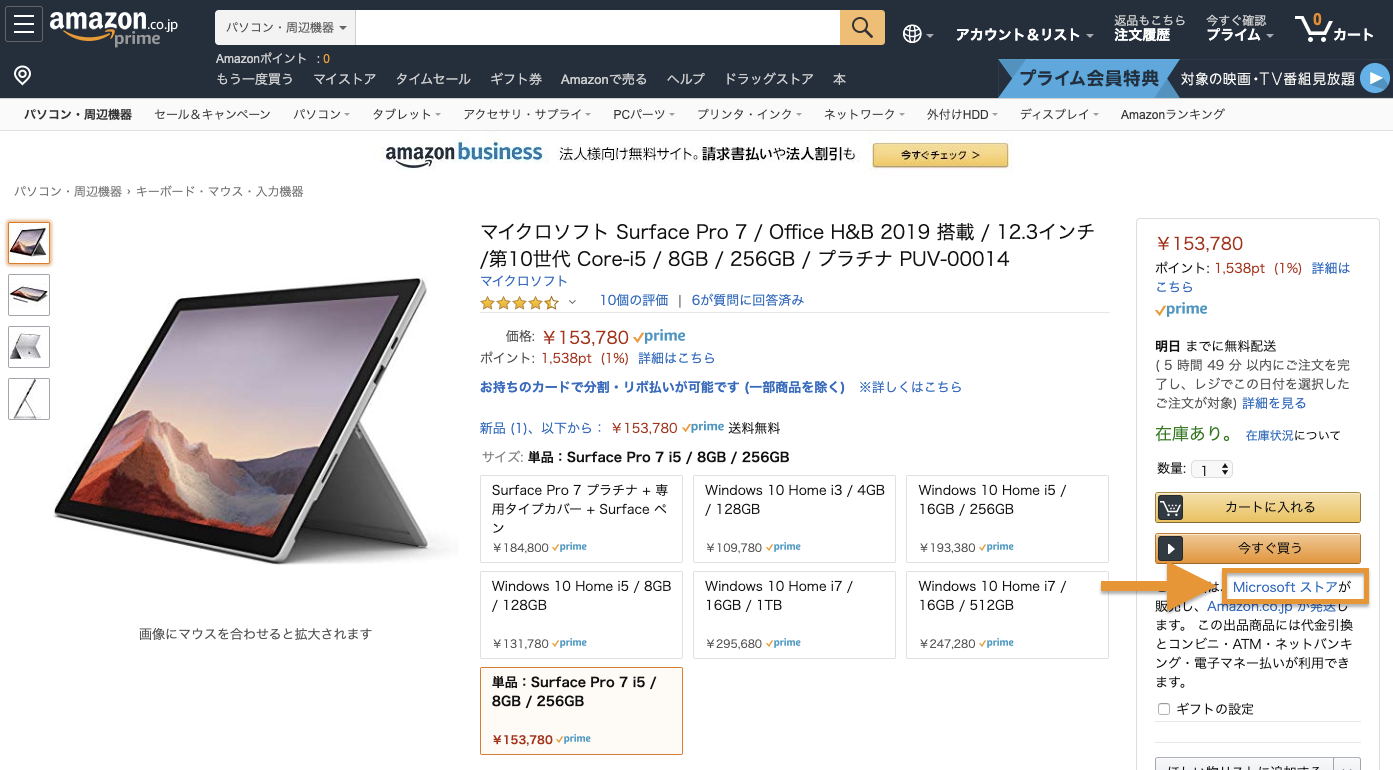
何故かというとAmazon上でもMicrosoftストアとして出品しているからですね。買い慣れているというのもあります。
ここで注意すべきなのはAmazonの中でも出品者がMicrosoftストアではないことがあることです!
以下のように「この商品は、○○○が販売、発送します。」の○○○が「Microsoftストア」と書かかれてない場合は要注意です。。
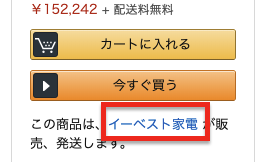
これはAmazon上に最初に表示されるのが「Amazonプライムで一番安い価格」という仕様なのでこういう現象が起きます。
ほぼ同じ値段なのにわざわざ「Microsoft ストア」以外から買う必要はないでしょう。
しかも、Amazonで「Surface Pro 7」で検索してもなかなかMicrosoftストアの販売ページにたどり着けません。。これ、ひどい仕様ですよね。
Amazon上のMicrosoftストアが出品しているSurface Pro 7は以下のページです。
Amazon マイクロソフト Surface Pro 7 / Office H&B 2019 搭載 / 12.3インチ /第10世代 Core-i5 / 8GB / 256GB
Amazon上でのレビューも4.3なので高めですね
3. 楽天
3位はやはり楽天が来ますよね。何と言っても楽天ポイントが入ります。
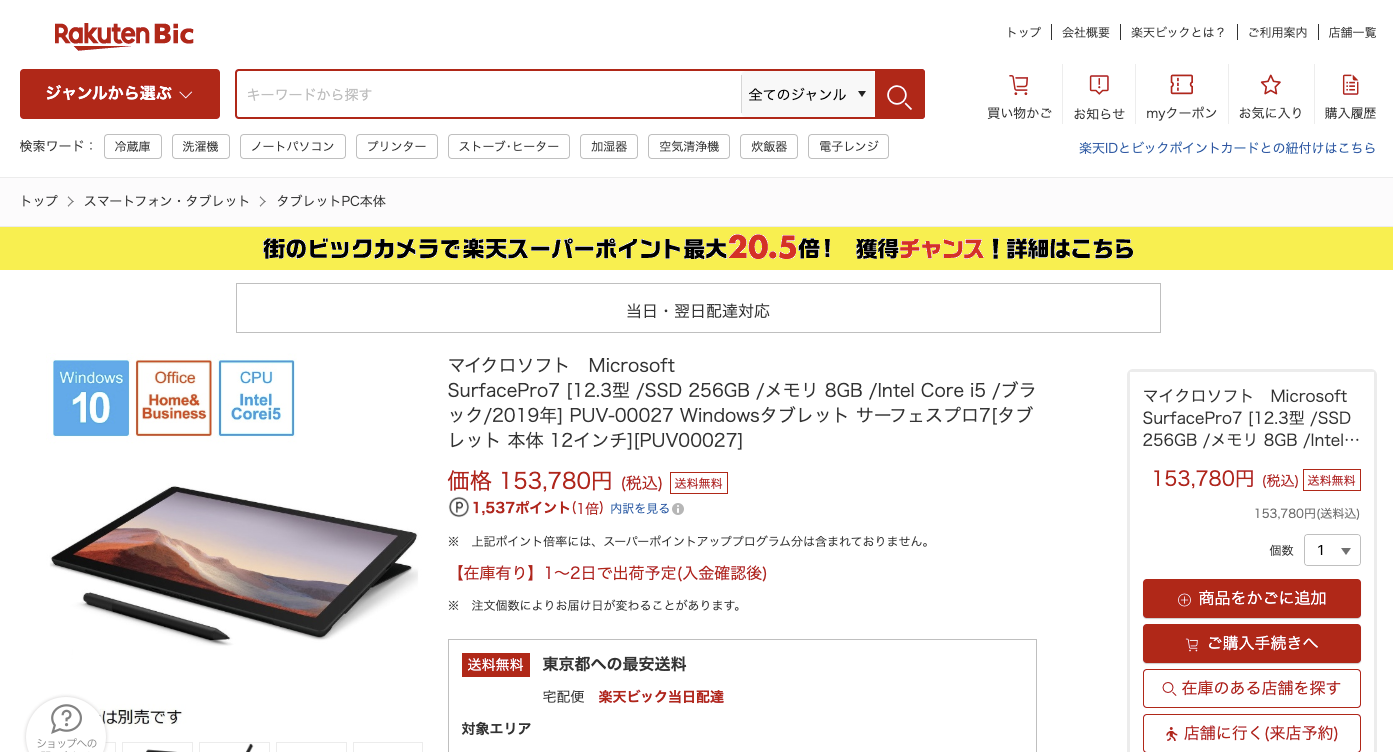
但し楽天にMicrosoft公式ストアの出品というのは無く、数あるストアの中からどれか選ばなくてはいけません。
どのストアでも楽天ポイントは変わらないので、もし選ぶとしたら一番安心出来そうなビックカメラである「楽天ビッグ」が良いでしょう。
Amazon同様に不明なショップからは買うべきではありません。
楽天で楽天ビッグが出品しているSurface Pro 7 は以下のページです。
楽天 マイクロソフト Microsoft SurfacePro7 [12.3型 /SSD 256GB /メモリ 8GB /Intel Core i5 /ブラック/2019年]
このようにAmazon・楽天だと余計な心配も出てくるので、価格も153,780円で変わらないのなら60日間の返金保証の付いてくるMicrosoft公式サイトがオススメとなるわけです。
まとめ
僕は仕事柄色々なノートPCを見てきましたが、今ならSurface Pro 7が攻守共に一番バランスのとれたノートPCであるとはっきり言えます。
最後に本記事の内容を振り返ると、
- メインマシンとして1台で十分やっていけるPCである
- ファンレス、キーボードは熱もたない、タブレット兼液晶で目にも優しい、 健康に良いPCである
- Officeソフト込みの同じスペックPCと比べると実はとてもリーズナブル
『Windows PC買うならMicrosoftの Surface Pro 7 を選んでおけば失敗はないでしょ』
これが僕の辿り着いた結論です。
因みに僕は普段Surface Pro 7にSurface Dock 2をつないでトリプルモニターで仕事をしています。

僕の中ではこのトリプル画面構成が最高に仕事を捗らせてくれますっ😌
この時Surface Proがサブディスプレイとしてサイズ感、ポジション感、さらにはファンレス故の無音感が最高なんですよね。
現場からは以上です。
本記事の内容とはまた少し違った内容をYouTube動画でも紹介しています。
よければご覧ください↓
Pro 8が発表されたからか Pro 7の値下げがキターーー!!
今ならMicrosoftストアで Surface Pro 7 が40%OFFのセール をやってます!
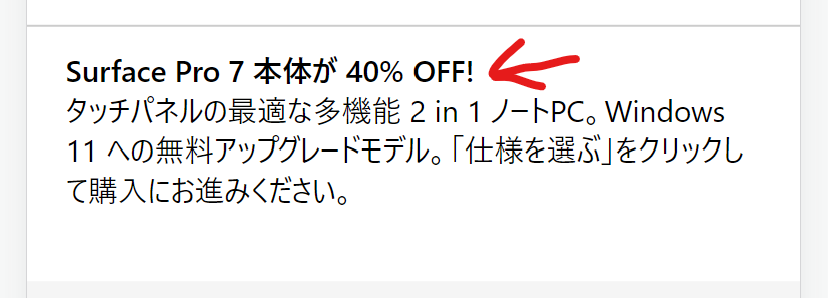
一番売れ筋の Core i5/8GB/256GB が ¥92,268です。
Surface Pro 7史上一番の安さです…
>> 【Microsoft公式ストア】Surface Pro 7 セール価格のページはこちら





Surface Pro6との比較はいかがでしょうか?
Pro6でも可ということもありますか?型落ちだと価格も安くなる場合があるので。
コメントありがとうございます!
Surface Pro6もいいと思いますよ!何故ならSurface Pro6も僕のオススメスペックであるCPUがCore i5だとCPUコア数が4つのクアッドコアだからですね!これはSurface Pro7と同じです。(因みにSurface Pro5だとCore i5のCPUコア数は2つです。。)
なのでSuface Pro6とSurface Pro7では普段使いでは体感的にはあまり変わらないと思うのでSurface Pro6もオススメです。
大きな違いはSurface Pro7の方がUSB-Cがついていることですね。今後USB-C製品は増えてくのでSurface Pro7の方が拡張性はあるというくらいです。
そしてSurface Pro6の売ってる場所ですが、調べたところMicrosoft公式ストアのサイトにはもう高いモデルしか残ってなかったので、amazonが宜しいかと思います。
amazonで買う場合は「この商品は、Microsoft ストアが販売し、〜」と書いてあるかどうかを確認した方がよいです。
一応amazonのリンクを貼っておきます。
https://www.amazon.co.jp/dp/B07MQ879FQ
はじめまして
こんにちは、Surface Pro7で検索をしていたら
こちらのブログに出会いました。
ノートPCを新調しようと思い、いろいろと調べていたら
選択肢としてSurface Proが一番良いのではないかと考えていた時に
この記事を読んで次の日には購入しました。
良い記事をありがとうございました。
昨日から色々と触っていますが、これは本当に良いパソコンですね。
わたくしも2台のデスクトップを使っていますが、Surface Pro7の
おかげでデスクトップを1台引退させることにしました。
本当にパワーのあるパソコンで良い買い物をしました。
わたくしもデスクトップ化をしようと、続けてドックの購入も
考えているのですが、色々と調べてまわってもディスプレイに使う
ケーブルの決定打的なものがないのですが、もしよろしければ
タカフ様がデスクトップ化で使用されている、ドックとディスプレイを接続している
MiniDisplay Port – HDMIケーブルを紹介していただけませんでしょうか。
Amazonで2本ほどよさそうなものは見つけたのですが、実際に運用している
方がどのような物を使用しているのか参考にしたいのです。
どうか宜しくお願い致します。
はじめまして!タカフです。
Surface Pro7購入しましたか!おめでとうございます!
Surface Pro7はクアッドコアのCPUが4つあるので、本当にこれ1台でメインPCとしてもやっていけるのがいいですよね。NさんのデスクトップPCを1台引退されたのも賢明なご判断かと思います。
PC1台で運用していった方がファイル共有等しなくていい分確実に楽ですからね。
サブモニター的にもなるSurfaceProをデスクトップとしても使うこのスタイルが今一番ベストPC環境かと思います。
さて、ドックを買われるのでしたら基本的にはどのケーブルも合うと思うのですが、僕はMacLab.のケーブルで接続していました。今見たら989円だったのでこれならコスパ良いし最悪相性悪くてもダメージは少ないのではないでしょうか。
https://www.amazon.co.jp/dp/B00BXGK834
ただ!もしもNさんが外部モニターが1台で、まだUSB-Cハブをお持ちでないとするならば、Surface Pro7 の場合、USB-Cハブを購入してデスクトップ化するのもありです。
USB-Cハブを買えば、HDMI接続出来るし、USBポート数を増やせるし、外出先でも使えるし、有線LANもあるし、一応充電も出来ます。(充電だけは公式的にはUSB-Cによるサポートはしてないそうですが。)
なのでUSB-Cハブでもデスクトップ化出来るんですよね。
USB-CハブはANKERのハブが間違いなくオススメです。
https://www.amazon.co.jp/dp/B07RRWZHL6/
今みたらこれが4799円でしたので、USB-C充電アダプタ(これもANKERがいいです)をセットで買っても同じ事出来るSurfaceドックを買うよりも安く済みますね。
早速のお返事ありがとうございます。
実際に運用している方の製品を知るのはとても安心できます。
もちろん機材が違うので、相性の心配はありますがまずは実験ですね。
ファイル共有のことはすごくわかります!
現在、Surface Pro7に全てを集約していっているのですが
ファイル共有の必要がないのは、こんなにも楽なんだと
しみじみと感じています。
わたくしはディスプレイを4枚使っていますので
もうドックしか選択肢がないです。
参考になる提案までしていいただき感謝しています。
ありがとうございました。
わたくしも、マナブさんのツイートや動画をみています。
面白いし参考になりますよね。
Surface Pro7にして本当によかったです♪
良い記事とコメントへの返信をありがとうございました。
それでは~
外部モニターは4枚でしたか!めちゃくちゃ快適そうですね(笑)
それなら確かに迷わずSurfaceドックですね!
記事にも書いてますがSurfaceドックを買えば標準付属のACアダプタが持ち出し時に使えるのでいいと思います!
マナブさんの発信内容はとても面白いし参考になりますね。
エンジニアでありながらSEOやマーケティングもやられてるので僕の良いモデルになっています。
今後ともカフーブログを宜しくお願い致します〜(^^)/
こんにちは。今SurfaceProの購入を検討しています。MacBookProと、Windows10(メモリー8GB、Core i5)のノートPC+Appleのキーボードという組み合わせを使っていますが、仕事はまだしも、日常楽しんでいる音楽配信アプリのコメント打ちの際にキーボードの反応が遅すぎてストレスになるのと、仕事用と趣味用のPCを分けたいのが動機です。趣味の方にはOfficeが欲しいのとコンパクトなものがよくてSurfaceを検討しています。
キーボードついては、ゲーム用のキーボードを別途購入して、Surfaceにつなぐ方法を考えていますが、メモリ8GB、Core i5、256SSDでいけそうか迷い中です。
これ以上上げると高いなぁ、というのが正直なところで。実際に使用されている実感としていかがでしょうか?
コメントが、バーッとながれているところを見たりコピペしつつ自分のコメントもするという用途で、スマホだと効率悪いのでPCを使用しているのですが。
こんにちは、タカフです。
僕も同じ様にMacbookProにBootcampでWindows10をインストールして使っていたことがあります。
でも結局Macも使うことがありやめてしまいましたね。餅は餅屋なのかなと。。。
さて、キーボードの反応が遅すぎるとのことですが、AppleKeyboardはBluetooth接続でしょうか。もしBluetooth接続なら一度USB接続を試すのもありです。
僕もAppleKeyboard使ってて同じ文字が入力し続けられる現象に悩まされた事がありましたが、USB接続に変えたら解消されました。
無線の良さは失われますがキーボードはそんなに動かすものでもないから良いかって感じで落ち着きました。
でもひょっとしたらWindows10とAppleKeyboardの相性もあるかもですね。その場合はご検討中のキーボードを別途購入でSurfaceで運用していくパターンはベストです。
そしてSurface Pro7の8GB/Core i5/256SSDで迷われているということですが、動画編集・3Dゲームをするのでなければかなり十分です。
SurfacePro7の実はすごいけどあまり知られてない事があって、Surface Pro7 のCore i5は4コアなんですよね。これは大抵の操作においてかなりキビキビ動作します。
かねっちさんの使い方でコメントなどのテキスト処理をするにはもってこいなのではないかと思います。
この記事にも書きましたが、Officeも標準付属していてこの値段はかなりリーズナブルだと思うんですよね。
しかも今なら新生活応援キャンペーンで3/16までなので、買い時ですね。
僕もまさに今このSurface Pro 7 Core i5/8GBメモリ/256GBSSD を使っていますが、デスクトップ化して快適PC生活を送っています(^^)/
以上、参考になれば幸です。
プロ6使いのエンジニアです。
外部モニターのオススメありましたら、教えていただけるとたすかります。
コストはすごくいいですね。
エンジニアによっては、現場に図面や取説資料のPDF,Excel大量に多窓で持ち込むので、メモリ16Gはもっておいた方がいいかなとも、おもいます。
唯一のネガティブはthinkpad歴がながいので、トラックパッドが馴染めないことです。
こんにちは、ひろさん。
エンジニアの方にも読んで頂けて嬉しいです。
外部モニターのオススメあります。
使うシーンによってオススメするモニターは変わってくるので、以下にシーンに合わせたモニターを紹介します。
プライベート・仕事兼用・趣味活用なら、最近発売されたDELLのU2720Qがオススメです。
27インチ 4K HDRモニターです。今はまだ貴重なUSB-C接続が出来るので、Surface Pro 7やMacbook Proならケーブル1本で接続・充電・USBハブ機能をこなせるのでデスクがスッキリします。
Surface Pro 6ですとUSB-C接続は出来ないですが、将来的にUSB-CはほとんどのPCにつく可能性大なので先を見越して買うのもありですね。
ただ、64,980円(税抜)なのでちょっとお高めですが、とにかくモノはいいです。ドット抜け保証も付いてますし。僕が今一番欲しいモニターです。
仕事メインのモニターなら僕はiiyamaのXUB2495WSU-B2がオススメです。
僕は本当に仕事がはかどるモニターは24インチの1920×1200の解像度こそ至高だと思っています。
フルHDよりも少し縦に大きいこの120px分が全ての作業においてボディブローのように効いてくるんです。
そして24インチでこのサイズこそ一番文字の大きさが丁度いいですし(27インチ2560×1440の文字小ささはきつかった)、さらに縦置きにした場合は1200pxが横になるのでWeb閲覧がかなり見やすくなります。
価格も1枚33,333円だから、上記のDELLのモニターの値段で2枚買えます。2枚一気に買ったら最強の仕事捗る環境の出来上がりですね。
因みに僕も仕事先でこちら使っていますが、フリッカーフリーだし言うことなしですね。
コスパ重視ならDELLのP2419Hです。
こちらはフルHD・IPS液晶・ベゼルレス・USBハブがついていながら22,980円です。コスパ良すぎです。
これも2枚買っても50,000円ほどですので、同じモニターで2枚並べたい僕は2枚買いしちゃいます。
実際これのUSB-C接続が出来るP2419HCをもう別の仕事場で使っています。この記事の2枚モニターのやつがP2419HCです。
Surface Pro 6ならDisplayPort接続でモニター直列つなぎのデイジーチェーンが出来るかと思います。
メモリ16GBの件は仰る通りです。記事で8GBをオススメしているのは一般ユーザー向けですね。やはりあの価格差は大きいので一般的なPC使いだったら8GBあれば十分といった感じです。
しかしエンジニアの方ですと、とにかくたくさんのウィンドウを開いているので16GBあると安心ですよね。
thinkapadユーザーの方ですとあのキーボードは一度ハマると離れられないそうですね(笑)
僕はthinkpadユーザーではなかったですが、あの外付けキーボードは無駄に気になります。
いいモニターに出会えるといいですね(^^)
遅れましたが、お返事ありがとうございます。ディスプレイの詳細解説ありがとうございます。検討してみます。
いまは、プログラミングもSurfaceで勉強しています。片窓で講義動画、もう片窓で実際にコードかいてます。解像度が高いので余り気になりません。
こんにちは、失礼します、分かりやすいご紹介とても参考になります!私もこの機種を検討しています。
使用用途は在宅テレワークがメインです。
実家といったり来たりになるので持ち運びしやすい機種を検討しているのですが、
この機種はファンがないので熱でCPU の遅延が目立つと言う話があります。
何をするかにもよるかと思いますが、心配してるのはWeb会議です。
会議中に音声の遅延で相手に迷惑かけないかを懸念してますが、、どんなものでしょうか?
こんにちは、初心者さん!コメントありがとうございます。
Surface Pro 7を在宅のテレワーク用のPCとして検討中なのですね。僕は在宅テレワークの方にこそ、このPCをオススメしたいと思っています。
何故かというと、
僕も最近はめっきり在宅テレワークがメインになって気付いたことがあるのですが、自宅って会社とかに比べると結構静かなんですよね。
会社ではなんだかんだでガヤガヤ音があるから気にならなかったのですが、静かな自宅ではPCのファン音って結構気になることがわかりました(Macbook Pro使っててそう思いました)。
なのでSurface Pro 7のCore i5のファンレスこそ在宅ワーク向けなんじゃないかなと思った次第です。
そして、気になるCPU遅延ということですが、僕がSurface Pro 7(Core i5)で1時間ほどZoomでビデオ会議している限り、特に遅延が気になったという印象はありませんでした。
むしろビデオ会議ですらもファンレスであることの恩恵を授かれてる気がします。静かなので。(Macbook Proはビデオ会議してるとファンがうなりっぱなしですね)
あくまで個人の体感なのでお約束は出来ないですが、僕はそれ以外にもYouTubeの4K動画をデュアルディスプレイで再生を試しましたがそれでも問題なかったので大丈夫ではないでしょうか。
意外と効果的なのが扇風機をあてることです。これが結構PC冷却に効きます。これも自宅だから出来ることかと。USB扇風機は小型が故にうるさいのでSurface Pro 7のメリットを失います(笑)
因みに記事の方でも紹介してますが今ならMicrosoft Storeでキャンペーンやってて今だけ60日間返金保証になってるので、
一回買ってみて2ヶ月弱実際に使ってみてやっぱり初心者さんの使い方では遅延が出るな〜ってことなら速攻返品しちゃうのもありかと思います。
普段は30日間のはずなので今はそういう試し買いするにはラッキーかもですね。(Amazon・楽天では返金保証無いのでご注意ください。)
快適なPCに出会えるといいですね♪ ではでは〜。
こんにちは。
Surface良いですよね。
私もPro5からPro7に買い換えました。USB-Cになって、充電器がスマホと共用できるので外出時の荷物が減って良いですね。
今回トリプルディスプレイを検討していて質問なのですが、
DELL P2419HCにUSB-Cで接続して、そこからデイジーチェーンで別ディスプレイにつなぐという使い方は可能でしょうか?
それともドックが必要でしょうか?
試されていましたら、教えていただければ幸いです。
こんにちは、odrさん。
DELL P2419HCからデイジーチェーンですね。こちら私実機で試しております!
幸運なことにそのつなぎ方は大丈夫でした。私の場合ですと、
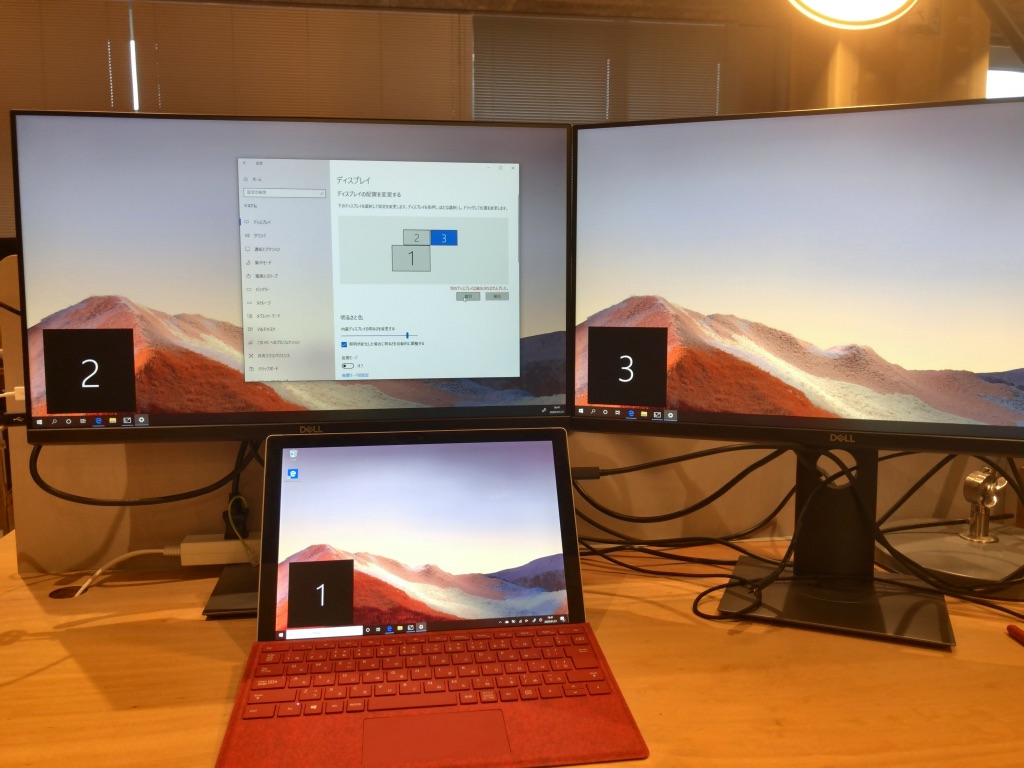
SurfacePro7→P2419HC→P2419HC でデイジーチェーンが可能でした。
これが出来るとUSB-Cを1本繋げるだけで、P2419HC側がUSBハブにもなってくれるから、USB機器つないだり、USB-LANつないだり出来るので何かと捗りますよね。
参考になれば幸です。😄
返信ありがとうございます!
確証が持てました。
amazonのブラックフライデーで買おうか迷ってる中で記事を見つけ読んでからポチってしまいました
pro8が来年6月予測ですがひょっとしたらそこまで7と変わらないかもって点も考慮してです
情報非常に助かりました、ありがとうございます。
veeshanさん、コメントありがとうございます!
はい、その判断は正しいと思います!このブログでPro8の予測記事も書きましたが、かな~りPro7のスペックに近いっぽいんですよね。
僕はPro8に液晶のベゼルレスとUSB-Cの2ポートを切望しているのですが、なんだか付かなさそうな様子。。。
それならPro7がちょうど価格もこなれてきて買い時ってそりゃなっちゃいますよね。いいと思います!
こんにちは。
トレード、ネットサーフィン、動画視聴用にSurface Pro 7を検討しています。今、数量限定で Core i5/8GBメリ/128GBSSDが売り出されてますが、SSDは128GBだとやはり後々後悔しますでしょうか?
あと、ペンについては純正じゃないと使いづらいのですかね?
去年のモデルというのも少し購入を躊躇してしまいます。。。
牛丼さん、こんにちは!
128GBで大丈夫かということですが、「トレード、ネットサーフィン、動画視聴用」でしたら基本は見る・読むの使い方なので僕は128GBでも大丈夫かと思います。
これに加えて何かしらの作る系の作業がある場合は256GBにした方が良いという感じですね。例えば、動画編集・画像編集・プラグラミングとかです。これ系は128GBだとわりとすぐにパツパツになります。
テキストを書くだけとかなら128GBでも大丈夫でしょう。
Surfaceペンは純正じゃなくても大丈夫と思っています。純正は電池式だし高いしなので僕も買ってなくて、Ciscleの4096筆圧対応 パームリジェクション対応ペンというのを買いましたが、普通に使えています。
Surface Pro 7は確かに2019年モデルですがかなり完成度が高く僕もメインPCとして快適に使っているので問題ないと思います!Surface Pro 8の情報も大分出てきましたがほぼSurface Pro 7とほとんど変わらないっぽいですしね。
良い買い物になるといいですね👌
こんにちは。
surface pro 7(i5/256GB/8GB)の購入を検討していて、辿り着きました。i7の16GBと迷っています。
用途としては、
①ワード、エクセル、パワポ等仕事で必要な事務処理
②ネット、動画視聴
③画像編集(本格的ではなく)
④年に数回だけ動画編集(本格的ではなく)
④の動画編集は、だいたい5〜8分くらいの短いもので、結婚式等で流れるような曲と写真と文字と…といったくらいの動画作りです。
①-②がメイン用途なので、
i5/256GB/8GBで全然事足りると思うのですが、
④があるとi5/256GB/8GBでは難しいでしょうか?
i7の16GB必要なのか…でも値段もぐっと上がるし…と購入に踏み切れていません。
機械類に詳しくないので、とんちんかんなことを言っていたらすみません。アドバイスよろしくお願い致します。
こまめさん、こんにちは!
Core i7/16GBと迷われているということですね。Surface Proってスペックを上げると値段がぐっと上がるのがつらみですよね😅わかります(笑)
さて、こまめさんのその用途で且つ予算も抑えたいということでしたら、僕は「i5/8GB/256GB」で良いかと思っています。
何故なら、僕も①~④の用途を「i5/8GB/256GB」のSurface Pro 7で作業しているからですね😁
僕も本格的ではないですがPhotoshopで画像編集したり、動画編集してYouTubeにアップしたりしています。
何故Core i5で良いかと言うとCore i5とCore i7とでは実はそこまで差があるわけではないからですね。
動画編集で一番CPUを使うのがエンコードですので、Core i7ならエンコード時間が数分早くなるくらいです。
なので、Core i5で良いと思います。
そして、ここで大事なのはi5でもi7でもSurface Proを冷やすことです。
実はSurface Pro 7はノートPCクーラー等で冷やせばCore i5でも割とパワフルに使うことが出来ます。その方法をYouTube動画で紹介しているので良かったら見てみてください。
というわけで、もしCore i5を選ぶことでこまめさんの予算が少し浮くのであれば、2000円くらいで買えるので是非ノートPCクーラーも検討してみてください。
さ ら に、ここだけの話究極の裏技も言っちゃいます。
それは、本記事でも紹介しているようにMicrosoft公式ストアで「Core i5/8GB/256GB」を購入してみる事です。
Microsoftの公式ストアで買うと今なら60日間返品保証という特典がついているので、2ヶ月近くこまめさんの使い方で実際に使って、もし そのスペックではちょっときつかったということであれば返品してしまえばそっくり返金されます。(もちろんその60日間は綺麗に使ってくださいね😄)
そして改めてCore i7/16GB/256GB などを再購入する、という手もあります。
逆にCore i5/8GB/256GBのでOKだったならばそのまま使い続ければ良いという裏技ですね。
でも僕もCore i5/8GB/256GB で使い込んでいるのできっと大丈夫じゃないかなぁと思う次第です😉
参考になれば幸です。
とても丁寧なお返事、ありがとうございます。
パソコン等詳しくないので、本当に助かりました!
2000円程でパソコンクーラーを購入する選択肢は、予算を考えるとあり中のありです!!笑
アドバイスを元に検討して、購入したいと思います。ありがとうございました。
Core i5とCore i7の価格差を考えるとノートPCクーラーはあり中のありですよね(笑)
僕が使っているこちらのノートPCクーラーを一応紹介しておきますと、ファンが1つでわりと静音でアルミ素材で放熱性が良くそして安かったです。
何より今こうしてSurface Pro 7と一緒に使っていて何ら問題ないので他のノートPCクーラーと比較してるわけではないですがまぁまぁオススメです。
良きSurface Pro Lifeになるといいですね😁
PCクーラー参考にさせて頂きます!
安心してsurface pro 7購入できます…!
教えて頂き、ありがとうございました。
はじめまして!
私もSurfacePro7を使っています。
ひとつ教えてほしいのですが、新品(無修理)のSurfacePro7は、フロントパネルとフレームとの「段差」はありましたでしょうか?
実は1台目は初期不良、2台目は初期不良期間外に不具合が発生したためMSの再生品と交換になったのですが、その3台目はフロントカメラ付近のパネルがフレームから浮いており、次にきた交換品も同じ症状(ギターピックが刺さるくらいの隙間)、いま3台目の再生品が手元にあるのですが、今度はボリュームボタン付近のパネルが若干浮いており、指でおすとへこみます。
新品時がどうだったか忘れてしまい、仕様ならあきらめようかなと思っています。
こんにちははじめまして!タカフです。
フロントパネルとフレームとの「段差」は無いように思えます。少なくとも僕のはギターピックは入らなそうですね🤔
とてもくわしい説明で分かりやすかったです。Surface Pro 7 を購入しようと決めかけていたところ、最近Suraface Laptop 4 が出てきました。HDMI でプロジェクターに投影し、Wi-Fiに接続し、ペンで書き込めて、YouTube やパワーポイントをプロジェクターで投影しても、サクサク動く方は、どちらでしょうか。教えていただければ幸いです。よろしくお願いします。
ありがとうございます!
ペンで書き込める事が出来るのは正直Surface Laptop では厳しいです。Surface LaptopはLenovoのように180度曲がらなくSurfaceペンの使用は厳しいですので、ジュン潤さんの使用用途でしたらSurface Pro 7の方が良いかと思います👍
HDMIで出力するならUSB-Cハブ(Anker製がオススメです)を買えば出力出来ます。まぁUSB-C to HDMIケーブルでもいけますね。
WiFi、ペン書き込み、YouTube、プロジェクター投影ならSurface Pro 7で全く問題ないかと思います。ただ!サクサク動くことを希望されているので、出来ればメモリ16GBがオススメです。結構同時作業が多そうなので8GBはたまにきついと感じる時があると思います。
ありがとうございます!さっそく、Pro7を購入したいと思います。アドバイスに従って、16GBにします!助かりました。
Pro 7を買うのでしたら今ならMicrosoft公式ストアの「お得なまとめ買いセット」がよいかと思います✨
タイプカバーやSurfaceペンなどが20%OFFとなりますよ👍
しかもMicrosoft公式ストアだけは60日間返金保証という特典がついていて、万が一自分の使い方にあってないと思ったら購入後60日以内なら無条件で返品出来ます。今回ジュン潤さんは色々な使い方をされそうなので保険という意味でもこの買い方がオススメです😄
あとPro 7は熱くなりすぎるとパフォーマンス下がったりするので(これはSurfaceのせいではなくIntel CPUの仕様です)、そういう時はノートPCクーラーがオススメです。
参考までにその記事のURLを張っておきます👌
https://kahoo.blog/howto-performance-up-surface-pro/
Anker のハブを購入しようとして、下記のものに決めようとしていました。
Anker PowerExpand 11-in-1 USB-C PD ハブ 85W 出力 PD対応 USB-Cポート 4K対応 HDMIポート DisplayPort データ転送用 USB-Cポート USB-Aポート 1Gbps イーサネットポート 3.5 mm オーディオジャック microSD&SDカード スロット搭載
ところが、注意書きに「本製品はDisplay Stream Compression (DSC) 非対応のSurface Pro 7 / 930QCG / Spectre X360への4K (60Hz)での映像出力には対応しておりません。」とありました。
お薦めのハブを教えていただけるとありがたいです。よろしくお願いいたします。Pro7 は、購入済みです。
4Kモニターをお持ちで4K@60Hz出力を行いたいということでしょうか?僕が持っているAnkerのUSB-Cハブで試したところ確かに4K@30Hzでしか出力出来なかったですね🤔
普段僕はSurface Dock 2を使って4K@60Hzの2枚出力をしていますが、すみませんAnker製品で4K@60Hzが保証出来る製品がどれなかのかがちょっとわからないです。。。
うーむ、Microsoft純正のUSB-Cハブならほぼ確実に大丈夫なんでしょうけど、ちょっと13,200円って高いですよね。。。
> HDMI でプロジェクターに投影し
プロジェクターでしたら大抵は2K出力なので、それならばAnkerのUSB-Cハブで大丈夫なはずです。
因みに僕が使っていたのはこちらです。
https://amzn.to/2QZE6ks
お忙しいところ、ありがとうございます。4Kは持っていなくて、よく分からずに買うところでした。プロジェクター投影ですので、タカフさんからコメントをいただいた通り、Anker PowerExpand+ 7-in-1 USB-C を購入します。
お陰様で、pro7 を購入し、ハブも適切なものを買うことができるようになりました。たくさんの情報が満載のサイトで、大変助かりました!!!また、お陰様で割引価格でpro7 とタイプカバーを購入しました。よく分からない安いサイトで購入するより、Microsoft から割引価格で買っても同じくらいの値段で買えるという情報、大変役立ちました。
いえいえ!いい買い物になってよかったですね!Let’s enjoy Surface LIFE!!
あと、昨日も書いた内容ですが、もしなんか動作が遅いなぁって思ったらノートPCクーラーの導入をご検討してみてくださいね~😁
僕の体感としてはノートPCクーラーを配置すれば動画編集もいけるなって感じでした。
[…] 【レビュー】半年使ってわかった。Windows PC買うならSurface Pro 7一択でしょ。こんにちは、カフーブログのタカフです。 もしあなたがSurface Pro 7についてこのような疑問を持っているなら、 […]
めっちゃ嬉しいご紹介ありがとうございます!😂😂😂
タカフさん,はじめまして.タカフさんのyoutubeとブログをみてsurface pro 7が欲しくなってきたのですが,3点質問があります.
①2019年発売であることや,今18000円ほどのキーボードが無料であるキャンペーンをしているのを見ると,これから新しいバージョンがでるのかな?と思って今が買いなのかどうか不安になってきました.今は買いだと思いますか?
②指紋認証ありと無しはどちらがよいですか?本体の色もブラックとプラチナでおすすめはどちらですか?
③1日8時間程度ワード,パワポ,エクセルを使用しますが,その程度の使用内容,使用時間だとPCクーラーは必要ないですか?
お返事をお待ちしております.
コメントありがとうございます😁
Surface Pro 7いいですよね。名機だと思います。ただ、確かに仰る通り2019年発売なので、新バージョンを待つかどうかは判断迷うところです。
そこで、一つの判断基準としては、今PCが必要な状況なら「買い」で、そうでないなら「待ち」で良いかと思います。
キーボード無料は1年に3回くらいのペースでやってはいるのでPro 7自体は今は買いな状況です。
タイプカバーの指紋認証有無は外出先で使うことが多いならマスクしてる事多いのであってもいいと思います。主に自宅利用ならなしでいいでしょう。
カラーはさすがにそれぞれのお好みでどうぞという感じです😉
お聞きした使用用途でしたら基本的にはPCクーラーは必要ないかと思います。もし熱くなってパフォーマンスが下がる状況が見られたら買うくらいの感じでいいかと思います。2000円くらいですしね👍
お忙しいところ早速お返事ありがとうございます.
今すぐ必要というわけではないので,待ってみたいと思います!タカフさんのブログを拝見していたら,pro8の発売予想日10/19なのですね!!楽しみに待ちたいと思います.
本体の色は,傷や指紋の目立ちにくさでプラチナの方がいいのかなと悩んでいました.まだ時間はありそうなのでじっくり検討しようと思います.
Surface pro 8の発売が楽しみです.大変役立つ情報をありがとうございました.
そうですね!Pro 8はWin 11のリリースと共に発表されそうな噂はあるので、今すぐ必要でないなら待ちでいいと思います!
10/19は過去の発表日から推測したあくまで個人的な予想ですが、10月はかなり楽しみですね😉
引き続きどうぞ宜しくお願いします🙇♂️
初めまして!1年ほどSurfaceを使っていて、改めて他の人はどんな評価をしているやらと見ていたらこのブログに辿り着きました。
タカフさんの書いていることを見させてもらって、『ここまでユーザー目線を詳しく書いてくれてる人は久しぶりに見た気がする』と楽しく読ませてもらいました笑
僕も自分用のパソコンを考えた時にせっかくならスタイリッシュでハイスペックなのがいいという考えが強くて買いましたが、本当にいいパソコンですよね。
仕事用に支給されたパソコンもありますが、知る限りのノートパソコンの中で唯一自分の指に追いつくパソコンだからと、もはやSurfaceが公私一体の相棒になっています。
ブログを見ていた中で紹介はなかったながら2点気になったことがありまして。
お忙しい上に以前の記事へのコメントでご迷惑お掛けしますが、良ければご教示いただけましたらと思います。
僕はシステムドライブにC、データドライブは外部SDのDドライブと分けています。
ただ外部SDがたまに認識されなくなることがあるものでして、難儀することもあります。
タカフさんはシステムドライブとデータドライブはどのように分けておりますでしょうか?
クラウドもあるのでしょうが、もしローカルでSDカードを使用している場合はオススメの商品とかをお聞かせいただけると幸いです。
次に、僕はタブレットモードでもよく使用するのでフィルムを貼っています。
エレコム好きなのでそこのガラスフィルムなのですが、これを貼ってから若干タッチ精度が下がりまして。
そこでお伺いしたいのが、タカフさん的にはそもそもSurfaceにフィルムはありかなしか?
もしありの場合、またしてもで申し訳ないですがオススメとかありますでしょうか?
長文で申し訳ないですが、良ければよろしくお願いします。
ありがとうございます!!はい、Surface Pro 7はガチでメインPCとして使った上での感想なので真実味はあるかと思います(笑)
さて、データドライブに関してですが、僕に限った話ではありますが僕はマイクロSDカードをデータドライブとしては使わない派ですね。
なぜならSDカードは名目上はあくまで一時保管用ストレージなので大事なデータが消える恐れがあると思っているからです。(実際はほとんどないでしょうが。)
というわけで僕がデータドライブとして使っているのはクラウドのGoogleドライブですね。Googleドライブも今やストリーム保存が出来るので、
あたかも普通にドライブとしてありながら必要なファイルだけダウンロードする方式なので実ストレージ容量をほとんど消費しないからめちゃくちゃ使い勝手が良くなったんですよね。
GoogleドライブもDorpboxも昔は全てのファイルをフル同期してたからそれだけでずっとCPUが動いていたので今はすごく快適です。
そして僕は有料課金してある程度多く使えるようにしてます。クラウド保存はバックアップにもなるし便利です。
ただGoogleドライブに保存しているのはテキストファイルとか、Excel・Wordとかのドキュメント系ファイルですね。
動画編集とかした時の重いファイル読み書きする場合はクラウドドライブは適していないのでCドライブのドキュメントフォルダでやってますね。
SurfacePro7はCドライブがリードで2000MBs出る程爆速なので重めのファイルの読み書きは最高に適しています。
で、書き出した動画などはGoogleドライブでバックアップしたりしてますね。これが今のところの僕の最適解でした👌
次にフィルムに関してですが、僕はフィルムは貼らない派ですね。おっしゃる通りタッチ精度が下がるからです。
Surfaceに関してはタイプカバーで移動時守られるてのでいいかなぁといった所です。それよりも反応がよいタッチパネルを優先したいって感じです。
そして持ち運ぶ時だけブリーフケースに入れてますね。これでほとんど安全じゃないかなぁって思っています。
引き続きどうぞ宜しくお願いします!!
何度も楽しく拝見させていただいております。
今回 セカンドPCとして、今のセールに乗じて一番下のLaptop4を考えています(13.5インチ、SSD256,Ryzenモデル):仕事はオフィスとZoom、ネットが主体です
今気になっているのは 延長保証のことです。
しばしば、サーフェイスでは不良に関しても、ネットで目にするようです。
ヘビーユーザーではなく、初心者でもあり 保証を付けた方が良いのか、
付けるとしたら 何年が良いか など 専門家の立場から教えていただけませんか?
個々の質問の内容などを見ると
場違いな質問かもしれませんが、いろいろな質問のやり取りを見て お聞きしたいと思いました。よろしくお願いいたします。これからも楽しみにしています。
ぬまりんさん、コメントありがとうございます!
そうですね、Laptop 4のセールは中々なかったので今回のクリスマスセールは僕としてはかなりの買い時だと思っています!
Laptop 4の一番下のスペック(Ryzen 5 / 8GB / 256GB)でも結構快適に作業できるかと思います。これでOfficeついて117,480円ですからね。かなりコスパ良いです👍
延長保証(Microsoft Complete)で僕がよくするアドバイスは、学生さんだったらつけた方がいいとおすすめしていますが、
社会人の方で特に持ち運びもしなさそうならつけなくてもいいかなって言ってます。
家で使っている方ですとあまり壊すこともないと思うからです。僕も特につけていません。
持ち出す事が多く念には念をということでつけるとしても2年で良いかと思います。
2年間大事に扱えてたならその後も大事に扱えるだろうという事の2年です。